Surface Pro Xの実機レビュー!スマホのごとくサッと使えて空き時間が有効活用できるタブレットPC!

「マイクロソフト Surface Pro X」の実機レビューです。

2色のボディカラーの外観写真を交えてレビューしていきます。
※Surface Pro Xは販売終了になりました。
▼Surface Pro 9の5G対応モデルが後継モデルと言えます。Surface Pro 9のレビューは、以下をご覧ください!
最初に、レビューしてわかった「おすすめポイント・特徴」と「注意点など」をあげていきます。
ここだけご覧いただくだけでも、ポイントや注意点をチェックしていただけますよ。
- Qualcommとの共同開発のプロセッサーを搭載
- nanoSIMの他に、eSIMにも対応
- スマホのごとく、使いたいときにすぐ使える
- アクティブペンに対応!図やイラストを描ける
- ノートパソコンとしても、タブレットとしても使える
■おすすめポイント・特徴

※画像は、Microsoftのウェブサイトより
Qualcommとの共同開発のプロセッサーMicrosoft「SQ1」または「SQ2」を搭載。
(ちなみに、Qualcomm社は、スマホ向けCPU:Snapdragon(スナップドラゴン)の開発企業です。)

eSIM(本体にすでに組み込まれているSIM)を用いることで、物理SIM(SIMカード)なしでデータ通信ができます。
スリープから一瞬で復帰しますし、スリープ時の消費電力がかなり少ないです。
スリープ状態にしておき、使いたいときにスマホのごとくサッと使えるので、「細切れの時間も有効活用したい」という方によさそうです。


▲ペンは、キーボードに格納しておけるうえ、格納しておけば充電されます。

- 動かせないアプリケーションがある
- キーボードは別売り
- インターフェイスが少ない
- グレア(光沢)液晶なので、好みが分かれる
■注意点など
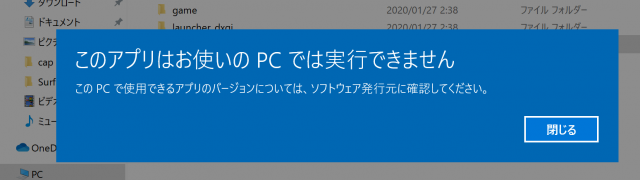
64bit版(x64)のみしか提供されていないアプリケーションは動かせません。
※ARM64の方の64bitアプリは大丈夫です。
詳しくは、この記事内で解説しています。

キーボードは別売りです。ちなみに、キーボードとペンがセットになっています。
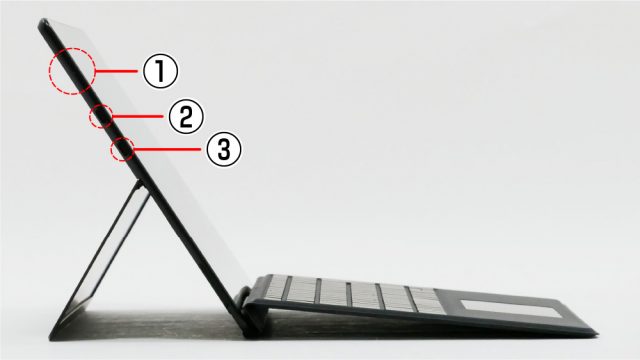
イヤホンジャックやSDカードリーダーがありません。

▲グレア(光沢)液晶なので鮮やかですが、写り込みはしやすいです
- Office Home & Business 2019付きです(オフィスなしモデルはありません)
■その他、ひとこと
⇒ 「マイクロソフト Surface Pro X」を公式サイトで見てみる
■Surface Pro Xのスペック
| OS | Windows 10 Home |
|---|---|
| 液晶 | 13インチ タッチ対応、解像度2880 x 1920 |
| CPU | Microsoft SQ1 / SQ2 |
| メモリ | 8GB / 16GB |
| ストレージ | SSD:128GB / 256GB / 512GB |
| グラフィックス | Microsoft SQ1 Adreno 685 GPU Microsoft SQ 2 Adreno 690 GPU |
| サイズ | 約 287×208×7.3mm ※本体のみ(キーボードなし)の場合のサイズ |
■今回のレビュー機のスペック
- Microsoft SQ1、メモリ16GB、256GB SSD
- Microsoft SQ2、メモリ16GB、512GB SSD
なお、日本マイクロソフトより、商品を貸し出していただき、本レビューを執筆しています。
目次
NEWプロセッサー搭載のSurface Pro X
2020年10月13日、従来の「Microsoft SQ1」プロセッサー搭載モデルに加えて、新しくプロセッサー「Microsoft SQ2」搭載モデルが発売されました。

従来のMicrosoft SQ1プロセッサーよりも、約5%パフォーマンスが向上しているそうです。
SQ2プロセッサー搭載モデルの登場に伴い、初期のSQ1プロセッサー搭載モデルは価格が割引になっています。
ボディカラーの追加
また、ボディカラーも従来のマットブラックに加えて、プラチナも追加されました。

▲プラチナ
プラチナとは言っても、他のSurfaceのプラチナよりも明るいカラーです。
タイプカバーのカラーも追加

タイプカバー(キーボード)も、従来のブラックに加えて、
- アイスブルー
- ポピーレッド
- プラチナ
の3色が追加されました。
x64アプリの動作も順次サポート予定
また、ソフトウェア部分に関しては、x64アプリの実行をサポートするx64エミュレーション機能をリリース予定とのこと。
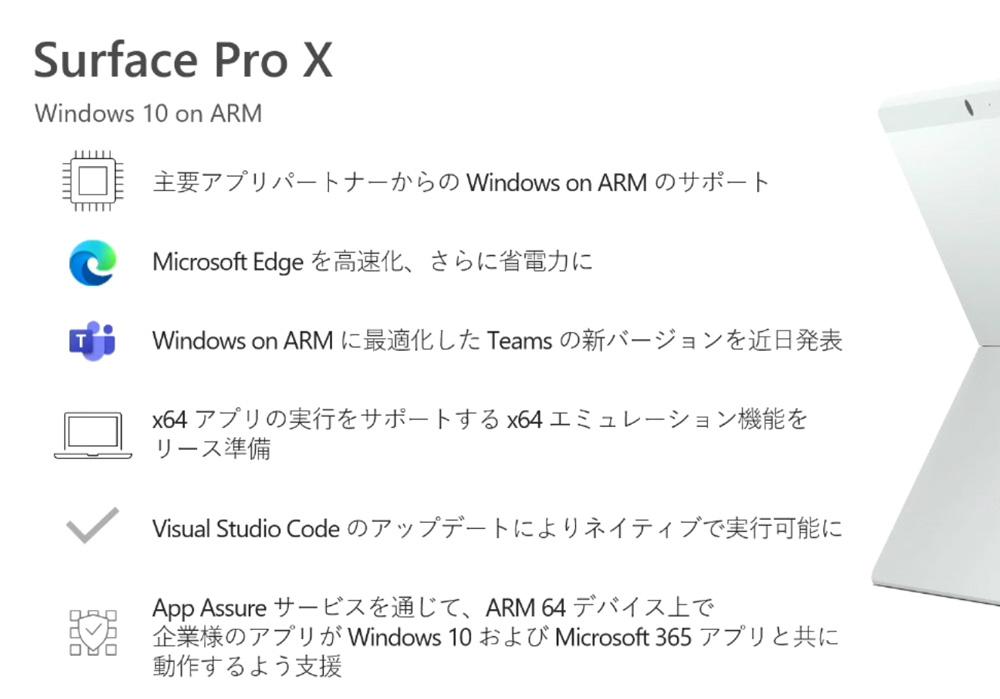
なお、x64アプリへの対応はソフト面のでのアップデートなので、SQ1プロセッサーのモデルでも、今後x64アプリが使えるようになるようです。
ただし、いきなりすべてのx64アプリに対応するわけでなく、最終的にはすべてのアプリに対応できるようにしたいとのこと。
―― 使いやすさのチェック ――
▶3つのスタイルで使える
「マイクロソフト Surface Pro X」は、
- キーボードを取り付けて使う
- タブレットとして使う
- スタンドを立てて使う
と、3つのスタイルで使えます。シーンに合わせて使うと、より便利にSurface Pro Xを使えます。
キーボードを取り付けて使う
キーボードを接続したノートパソコンのモード。

なお、キーボード(Surface Pro X Signature キーボード)は、本体とは別売りです。

スリムペンは、「スリムペン付きSurface Pro X Signatureキーボード」の付属品です。
スリムペンは、キーボードに収納できるようになっており、収納しておけばペンに充電もされます。

▼このように、傾斜をつけてキーボードを接続しているときは、ペン収納部分は隠れるようになっています。

ペンを収納しておけるので、紛失するリスクがかなり減りそうです。
なお、スリムペンが付属しないキーボードも販売されており、こちらの方が価格が安いです。
▼ちなみにキーボードは、ディスプレイを保護するケースのような役割もしてくれます。

タブレットとして使う
Surface Pro XはタブレットPCなので、キーボードなしでも使えます。

スタンドを立てて使う
本体の後ろにスタンドで、自立させて使うことも可能。

タブレットのみで自立させれば手で持つ必要がないのでラクです。
ペンでイラストを描くときも、このモードで大きく傾けると描きやすいです。

▶スリムペンでイラストも描ける
「スリムペン付きSurface Pro X Signatureキーボード」に付属のスリムペンでイラストを描いたり、メモをとったりできます。

スリムペンは、その名の通り、ひらべったいスリムな形のペンです。

最初に持ったときは、少し違和感がありましたが、すぐに慣れました。
ペン先は「やや硬め」という印象。
ちなみに、Surfaceペンも使えました。

▲上がSurfaceペン
Surfaceペンの方が、スリムペンよりもペン先が少し柔らかく、グリップが効かせやすいので、個人的にはSurfaceペンの方が好みの描き心地です。
スリムペンの上についているショートカットボタンは、シングルクリック、ダブルクリック、長押しの場合で、それぞれ機能を設定できます。
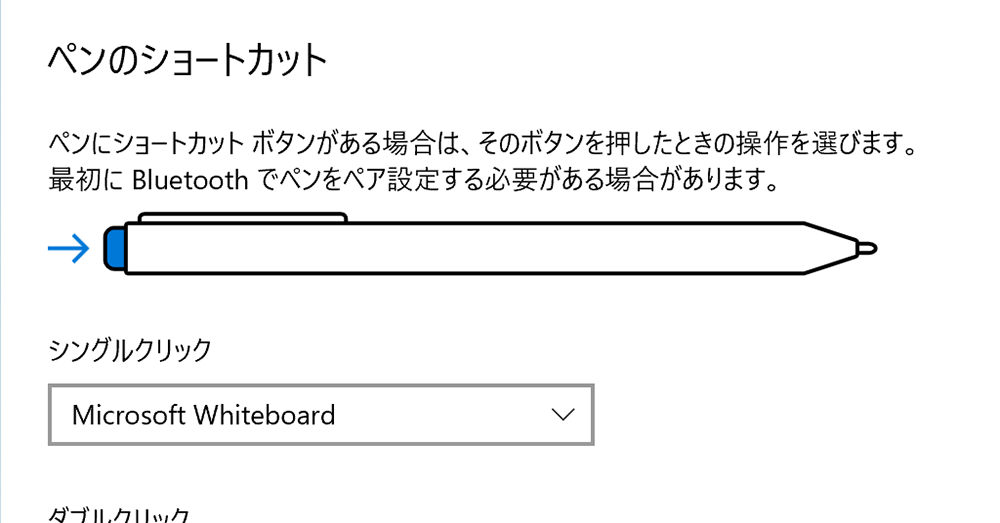
ペンの設定は、スタートメニュー ⇒ Surface ⇒ ペン ⇒ [設定]に進む の順に進んでいくと設定できます。
CLIP STUDIO PAINTでの描き心地チェック
CLIP STUDIO PAINT(クリスタ)での描き心地は、ズレも気にならず描きやすかったです。
スリムペンのペン先が硬めなので、もう少しやわらかい方がグリップが利きやすくて描きやすいのではないかと感じました。
強弱も付けられます。4096段階の筆圧検知のようです。
上の項目にも書きましたが、Surfaceペンも使えましたので、こだわる方はSurfaceペンを使ってもいいと思います(ただし、別売りですが・・・笑)。
▶動作するアプリ・動作しないアプリについて
Surface Pro XのCPUは、
- Microsoft SQ1
- Microsoft SQ2
のいずれかです。
※SQ2の方が新しいので、2020年12月2日現在、SQ1プロセッサーモデルは割引価格になっています。
Arm(アーム)アーキテクチャのプロセッサーのため、動作しないアプリケーションがあります。
- 64ビット(ARM64)アプリ
- 32ビット(ARM32)アプリ
- 32ビット(x86)アプリ
は動かせます。
「64ビット(x64)アプリ」は動作しないのでご注意を。
また32ビット(x86)アプリは、エミュレーションで動作させるので、パフォーマンスは落ちます。
(動作の軽いアプリであれば、あまり気にする必要はないと思いますが、重いアプリは注意が必要。)
動作するかしないか、確認方法はある?
マイクロソフトストアにラインナップされているアプリであれば、システム必要条件のアーキテクチャのところを見ると、動作可能か確認できます。
▼ARM64、ARM、x86のいずれかがあれば、動作可能です。
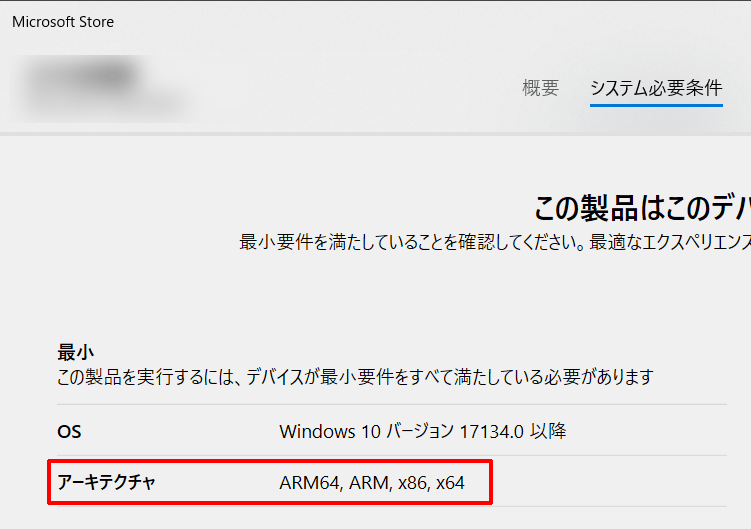
▼一方、以下のようにアーキテクチャがx64のみだと、Surface Pro Xでは動作しません。
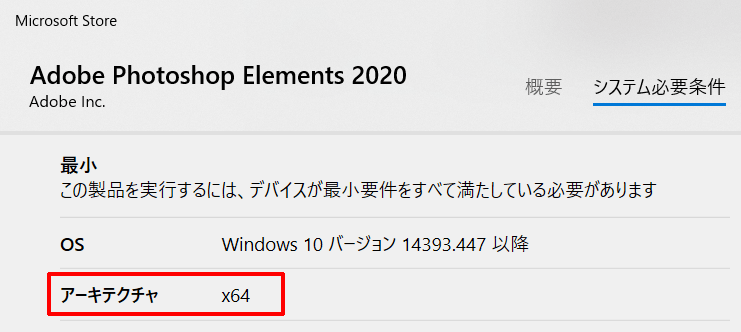
しかし、マイクロソフトストアにはラインナップされていないアプリも多く存在しますから、この方法では動作するか確認できないアプリも多いです。
マイクロソフトストアに登録されていないアプリで、動作するか事前に知りたい場合は、アプリの提供元に確認するなどの必要があるかもしれません。
ちなみに動作しないアプリは、インストール時か起動時に警告が表示されます。
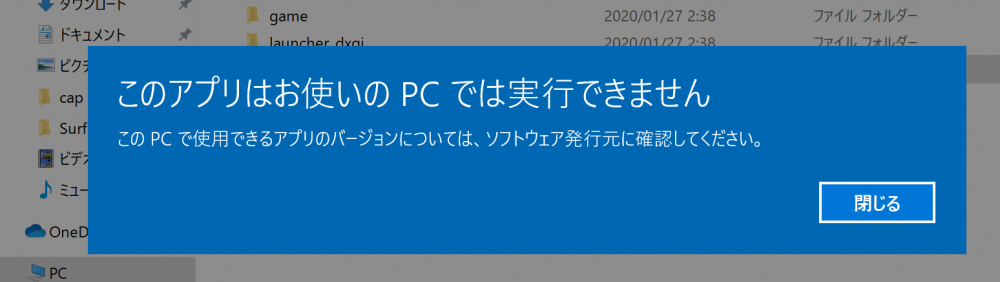
オフィスソフトは問題なし
「Office Home & Business 2019」は最初からインストールされていので、オフィスソフトについては問題ありません。
CLIP STUDIO PAINT(クリスタ)
CLIP STUDIO PAINT(クリスタ)も、全部の機能を使ってみたわけではありませんが、使った範囲では問題なく動作しました。
※3Dデッサン人形の機能は試していません。
Adobe Creative Cloud
※Adobeのアプリケーションについて注:2020年11月19日現在の情報です。今後、状況が変わる可能性があります。
まず、インストールできたのはPhotoshopのベータ版のみでした。
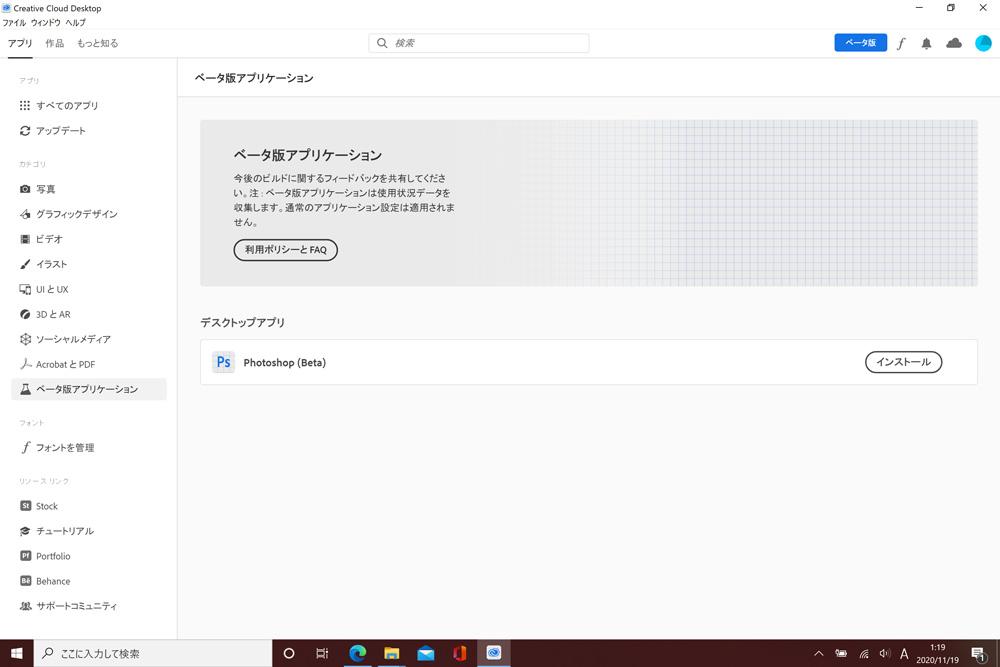
▲インストールできたのはPhotoshopのベータ版のみでした(※2020年11月19日現在の情報)
2020年1月29日にチェックしたときは、32bit版のIllustratorなどもインストールできたのですが、
改めてチェックしたところ、32bitのAdobe CCアプリはインストールできなくなっていました。
過去にアドビから、
Creative Cloudの次期メジャーリリースから、対応するバージョンの64ビット版Windowsをお使いでない限り、インストールや、並びに使用はできなくなります。
Creative CloudのWindows 32ビット版OS対応について
というアナウンスが出ていましたので、この影響でインストールできなくなったと思われます。
※もっとも、32bit版のIllustratorは、Surface Pro Xでは動作が重すぎて実用的とは言えませんでした。
Photoshopベータ版の使い心地
Photoshopベータ版自体は、それほど重さを感じず使えました。
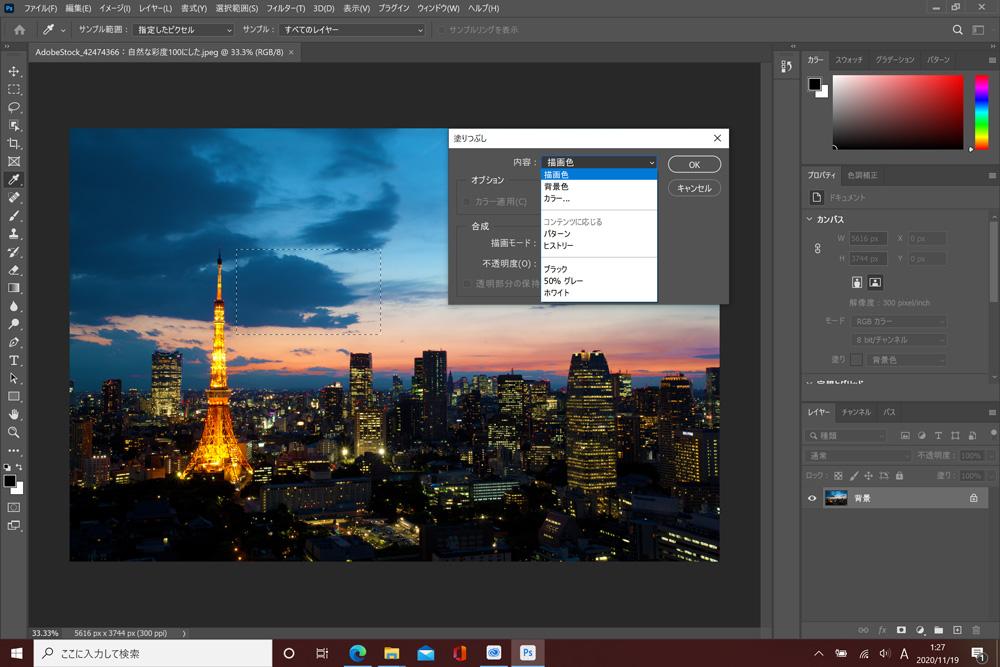
ただし、一部使えない機能もありました。
- コンテンツに応じた塗りつぶし
- 塗りつぶし⇒コンテンツに応じる
- 描画⇒炎、ピクチャーフレーム、木
などは使えませんでした。
Webアプリは利用可能
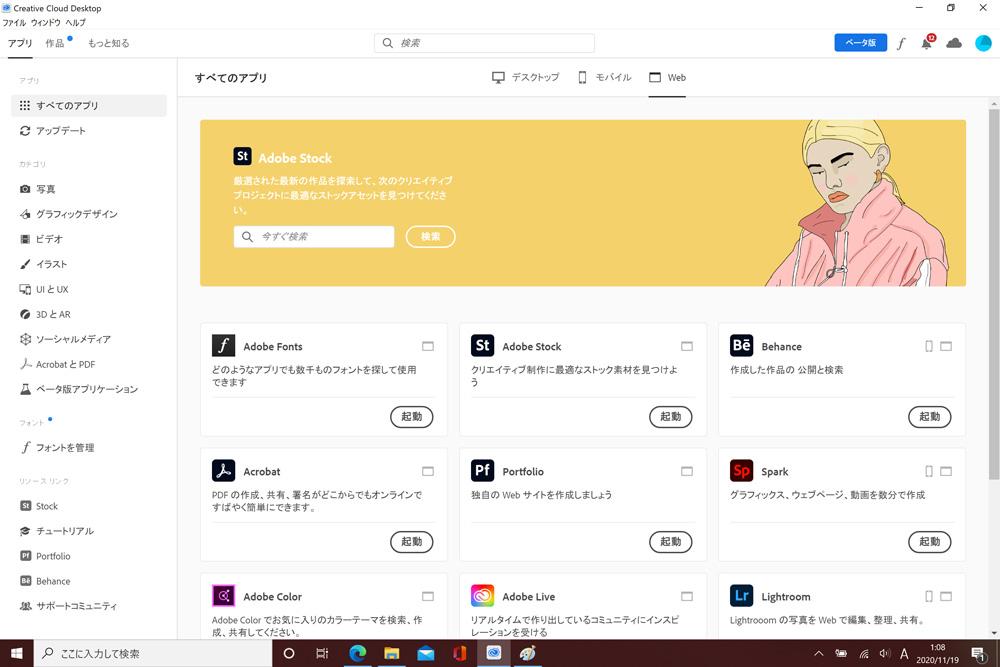
Spark、LightroomなどのWebアプリは利用可能です。
▶キーボードの使用感
▲ブラック(タップorクリックで拡大)
▲アイスブルー(タップorクリックで拡大)
キーストローク(キーの沈み込み)は小さめなので、最初はもう少し深い方が好みだと感じましたが、慣れれば特に気にならずタイピングできました。
キーボードは傾斜がつくのでタイピングしやすいですが、キーボードの下側が空洞になるので、タイピングするとたわみます。

ただ、たわむとは言っても、ベコンベコンと激しくたわむわけではないので、タイピングしづらいとは感じませんでした。
キートップ(キーの表面)はほぼフラットです。

デスクトップPC用キーボードとの比較
デスクトップPC用キーボードと比較してみました。

文字キーは、少しコンパクトかな?くらいで、キーピッチは十分にとられていると思います。

▲キーピッチ(キーとキーの間隔)はタイピングしやすいと言われる19ミリに近いピッチはありそう
パームレスト(キーボード入力時に手をのせるところ)に手をのせると、こんな感じです。

パームレストに手がギリギリ乗り切るくらいでした。
乗り切らなくても、タイプカバーの厚みが薄いので、机との段差は気にならないと思います。
キーボードにバックライトを搭載

キーボードのバックライトは、F1キーでオン・オフができます。明るさは3段階で調整可能。
タッチパッド

タッチパッドを押したときのカチカチ音は、やや大きめです。
▶スピーカー
Surface Pro Xは、ディスプレイ左右にスピーカーを搭載。

ノートパソコンの場合、底面やキーボード面の上にスピーカーが搭載されていることが多いですが、
Surface Pro Xはスピーカー位置がディスプレイ左右なので、自然な音の広がりがあります。
もう少し音の深みは欲しいところですが、こもっている感じはしません。
個人的な感想ですが、ノートパソコンのスピーカーの音質としては、平均より少し上くらいの音質はあると思います。
▶液晶ディスプレイ


▲横から角度をつけて見たところ
角度をつけても若干暗くなる程度で、それほど暗くなりませんし、ななめ横からディスプレイを覗いても見やすいです。
色域
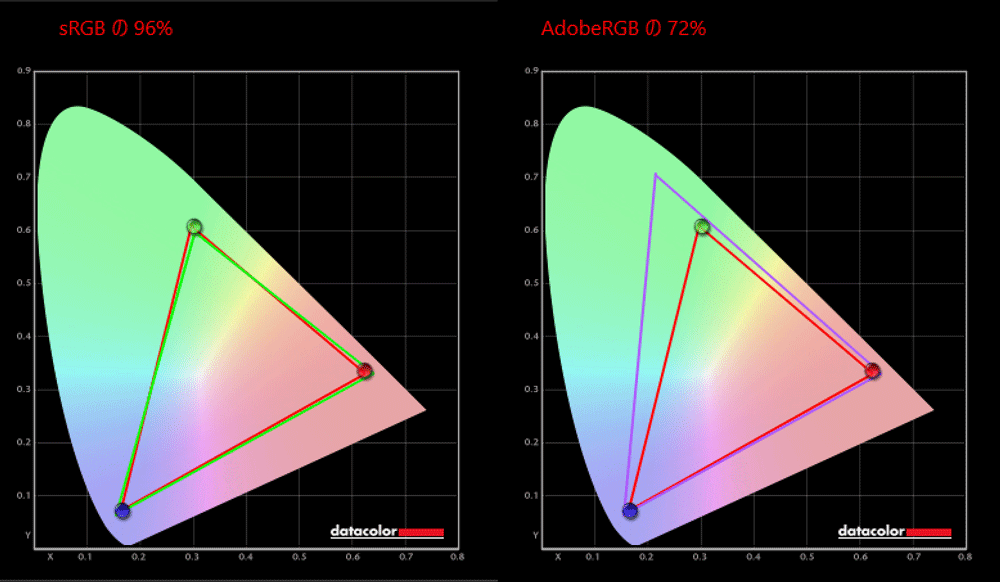
■カバー率
| sRGB | 96% |
|---|---|
| Adobe RGB | 72% |
※あくまで当方で測定した数値ですので、環境や測定機器によって違いが生じる可能性はあります。
sRGBのカバー率が100%に近く、なかなかの色域をカバーしています。
グレア(光沢)液晶なので写り込みはしやすい
マイクロソフト「Surface Pro X」のディスプレイは、鮮やかで綺麗ではありますが、グレア(光沢)液晶なので、写り込みしやすいです。

WordやExcelなど背景が白いアプリケーションを使うときは、あまり気にならないと思いますが、
背景がダークカラーのアプリケーションを使うときは、写り込みが気になることもあるかもしれません。
もし画面の写り込みやテカリが気になるようでしたら、低反射のフィルムを貼って対策する方法もあります。
ただし、ディスプレイにフィルムを貼ると、アクティブペンでの描き心地は変わると思いますのでご留意ください。
▶バッテリー駆動時間のチェック
タイピングとネット閲覧での使用を想定して、バッテリー駆動時間を計測しました。
■バッテリー駆動時間の実測
| ネット閲覧とテキスト打ちに使用 (負荷:軽) |
7時間36分 |
|---|---|
| YouTubeで動画を再生 | 6時間13分 |
| 30分で充電できたバッテリー量 | 39% |
※SQ1プロセッサー搭載モデルにて計測
※ディスプレイの明るさ:80%で測定しています。もっとディスプレイを暗くすれば、バッテリー駆動時間は伸びます。
ディスプレイはかなり明るいので、60%くらいまで明るさを落としても、普通に使えると思いました(個人の感想です)。
スリープ状態でのバッテリー消費が非常に少ない
スリープ状態でのバッテリー消費が非常に少ないです。
スリープ状態で10時間おいてからバッテリー残量を確認したところ、3%しか残量が減っていませんでした。
スリープ状態からの復帰も一瞬なので、
「普段からスリープ状態にしておき、使いたいときにサッと使う」
というスマホのような使い方もできます。「細切れの時間も有効活用したい」という方によさそうです。
モバイルバッテリーからの充電
モバイルバッテリーをUSB Type-Cにつないで充電してみました。

付属のACアダプターは65Wですが、比較的コンパクトな29W出力のモバイルバッテリーで充電できました。
▶静音性:ファンレスなので静か
ファンレスなので静かです。
▶サイズ
セミB5ノート(大学ノート)とのサイズ比較です。
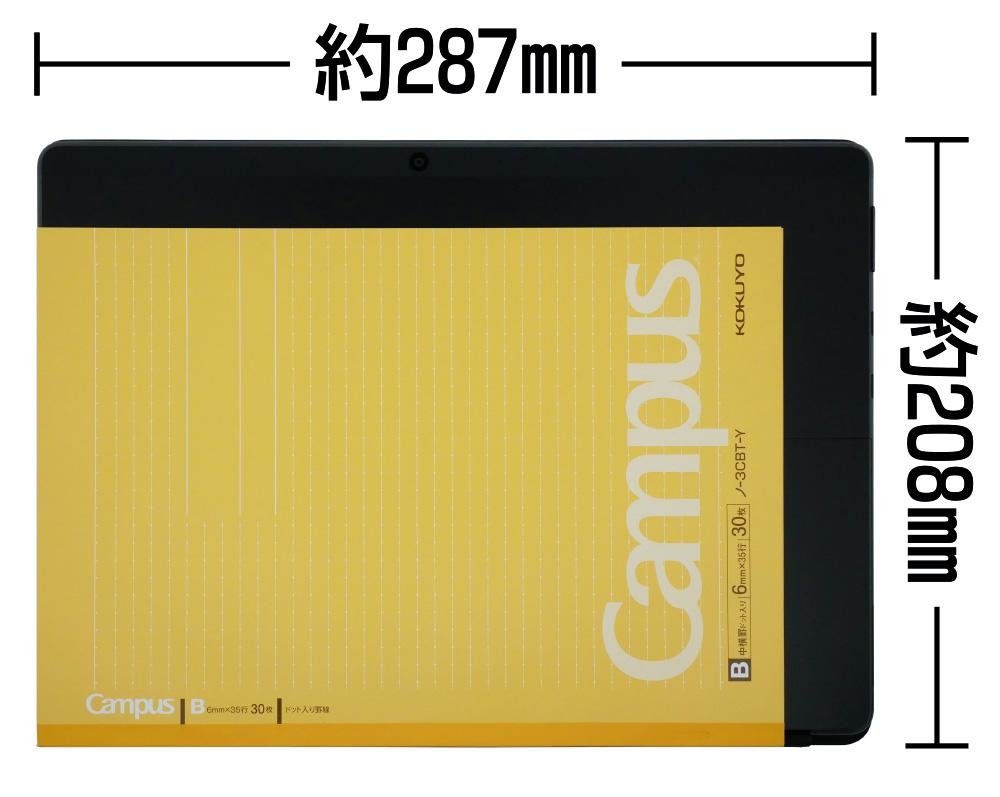
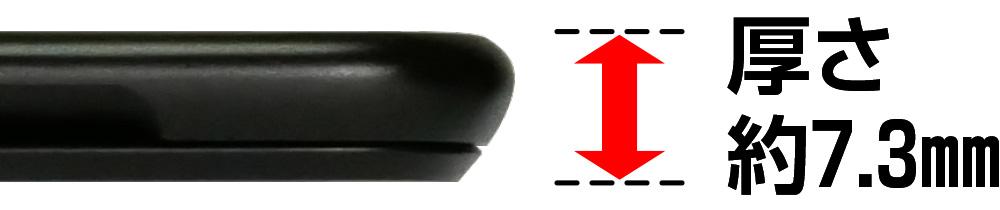
| 大学ノート(セミB5) | 252 × 179mm |
|---|---|
| A4サイズ | 297 × 210mm |
| Surface Pro X | 287 ×208mm(× 厚さ7.3(タブレットのみ)mm) |
「幅×奥行き」はA4より少し小さいので、標準的な大きさのビジネスバッグでも持ち運びしやすいです。


▶重さの実測


| 本体のみ | 約 776g |
|---|---|
| 本体+キーボード+ペン | 約 1067g |
| ACアダプター+電源ケーブル | 約 289g |
13型のノートパソコンと考えると、やや軽量です。
▶インターフェイス
■右側面
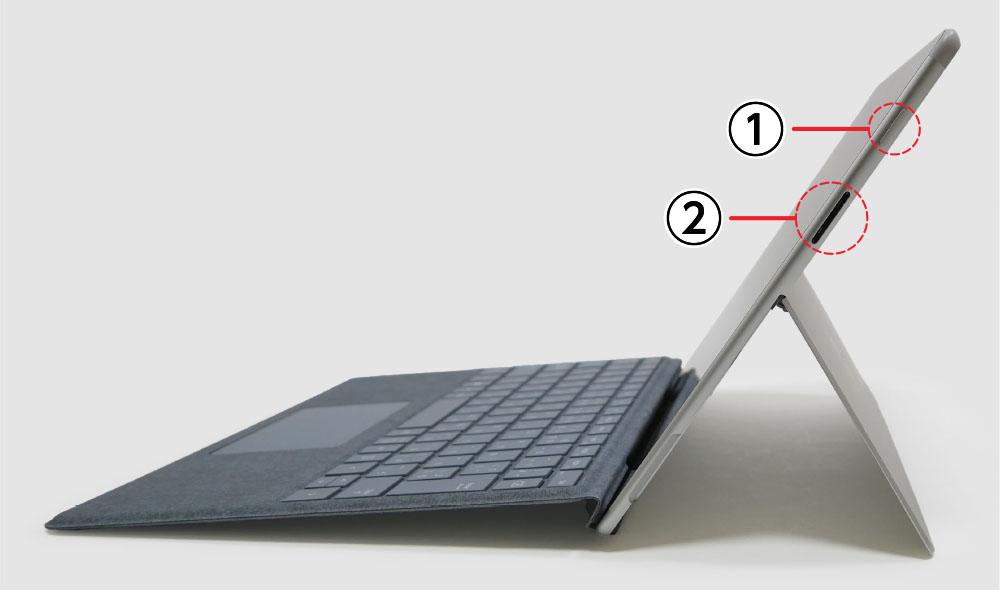
① 電源ボタン
② Surface Connect 接続ポート
■左側面
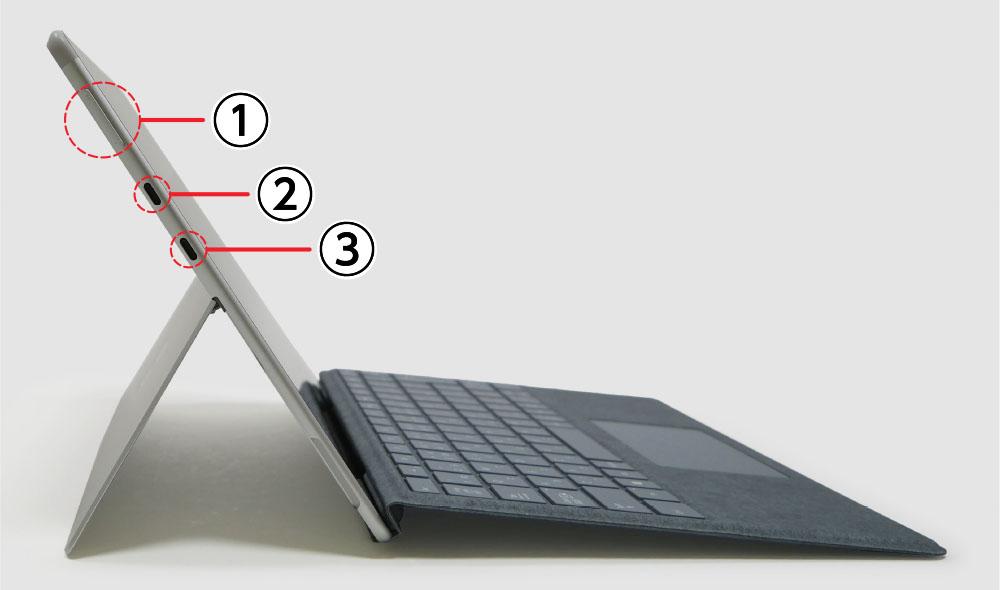
① 音量調整ボタン
② USB 3.2 Gen 2 Type C
③ USB 3.2 Gen 2 Type C
インターフェイスはUSB-Type Cが2つと、Surfaceコネクトのみ。
インターフェイスは少ないです。
SDカードスロットはないので、SDカードをストレージ代わりにはできません。
ヘッドセットジャックもないので、イヤホンを使うなら、Bluetoothイヤホンを使うのがいいでしょう。
SIMカードスロット
SIMカードスロットは本体後ろにあり、フタで隠れています。

フタの穴にピンを差すと、nanoSIMカードスロットがあります。
記事の最初にも記載した通り、nanoSIM以外にeSIMにも対応しています。
⇒ 「マイクロソフト Surface Pro X」を公式サイトで見てみる
―― 処理性能のチェック ――
▶CPUの性能チェック
Surface Pro XのCPUは、
- 「Microsoft SQ1(8コア、8スレッド)」
- 「Microsoft SQ2(8コア、8スレッド)」
です。
今回はARMアーキテクチャのプロセッサーであるため「Geekbench 4」でベンチマークを測りました。
Microsoft SQ1のスコア
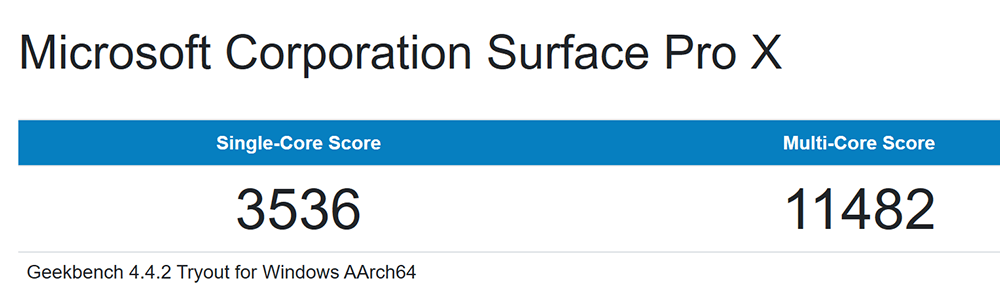
| シングルコア | 3536 |
|---|---|
| マルチコア | 11482 |
Microsoft SQ2のスコア
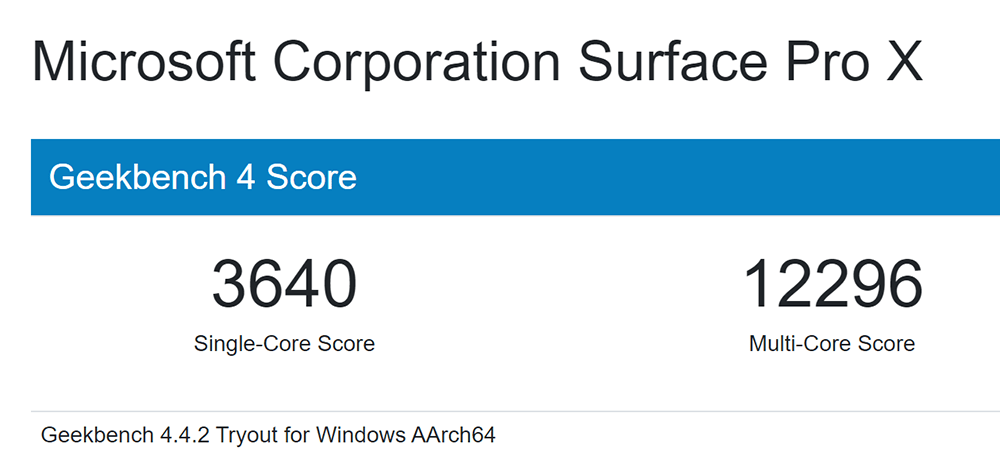
| シングルコア | 3640 |
|---|---|
| マルチコア | 12296 |
マルチコアのスコアを比べると、SQ2の方が7%ほど高スコアでした。
これくらいの差であれば、割引※になっているSQ1プロセッサー搭載モデルを選ぶのもアリかと思います。
※2020年12月2日現在
■他CPUとの比較
| Core i5-1035G4 | 16666 |
|---|---|
| Microsoft SQ2 | 12296 |
| Microsoft SQ1 | 11482 |
| Ryzen 5 3500U | 10604 |
※マルチコアのスコアの比較
Ryzen 5 3500Uよりも高い数値が出ているので、モバイル向けCPUとしては悪くない数値です。
ちなみに上記のCore i5-1035G4のスコアは、Surface Pro 7で取得したスコアです。
■32bitでのスコア
ちなみにGeekbench 4で32bitを選択した場合のスコアは、以下のようになりました。
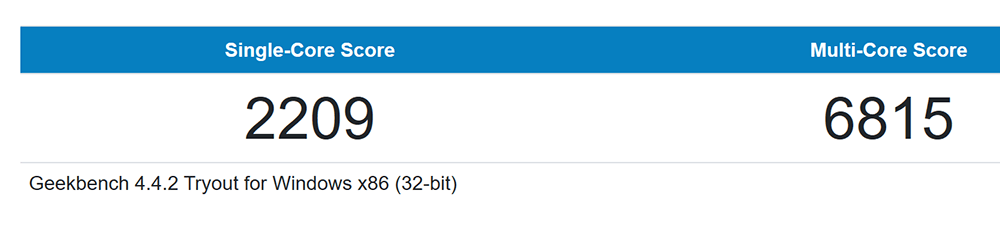
■ARM64とx86でのGeekbench 4のスコア比較
| ARM64 | 11482 |
|---|---|
| x86(32bit) | 6815 |
※いずれも、SQ1プロセッサーでのマルチコアスコア
ARM64の半分くらいのスコアになったので、x86(32bit)アプリをエミュレーションで動かす場合は、半分くらいのパフォーマンスになりそうです。
▶SSDのデータ転送速度
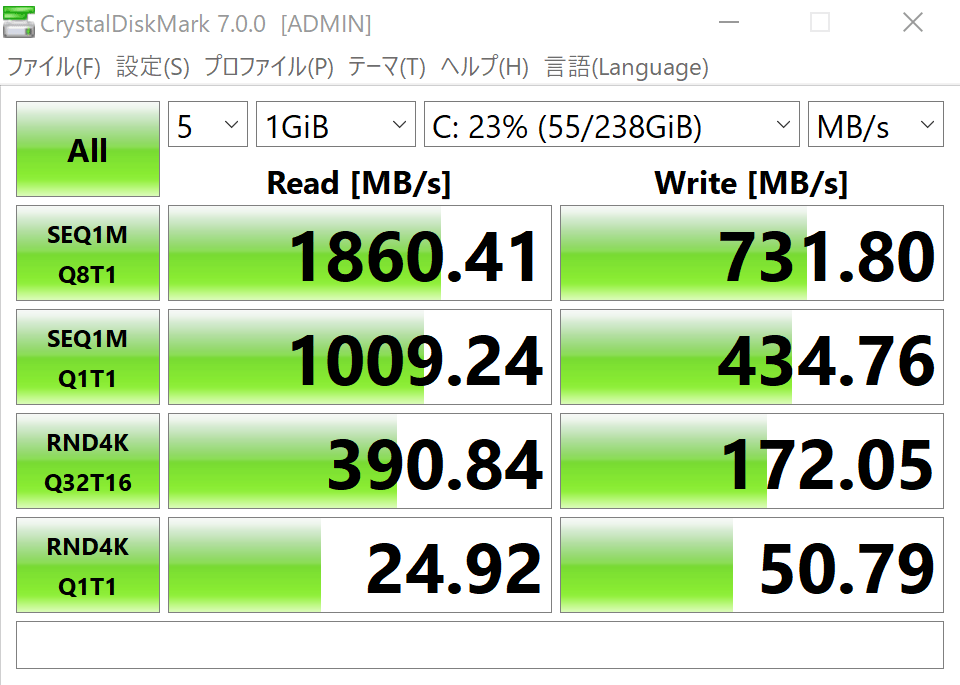
NVMe対応PCIe3.0×4のSSDとしては、もう少し速度が出てくれてもいい気もしますが、実用的にはそれなりのスピードは出ていると思います。
ちなみにSurface Pro Xは、SSD容量が128GBのモデルからラインナプがありますが、128GBだとあまり容量に余裕がありません(OSなどに容量が取られるので、128GBまるまる使えるわけではないため。)
「ソフトもほとんどインストールしないし、データもほとんどPCには保存しない」
ということであれば、128GBでも足りるかと思いますが、メインPCとして使うならSSD容量256GB以上がオススメです。
SSD情報
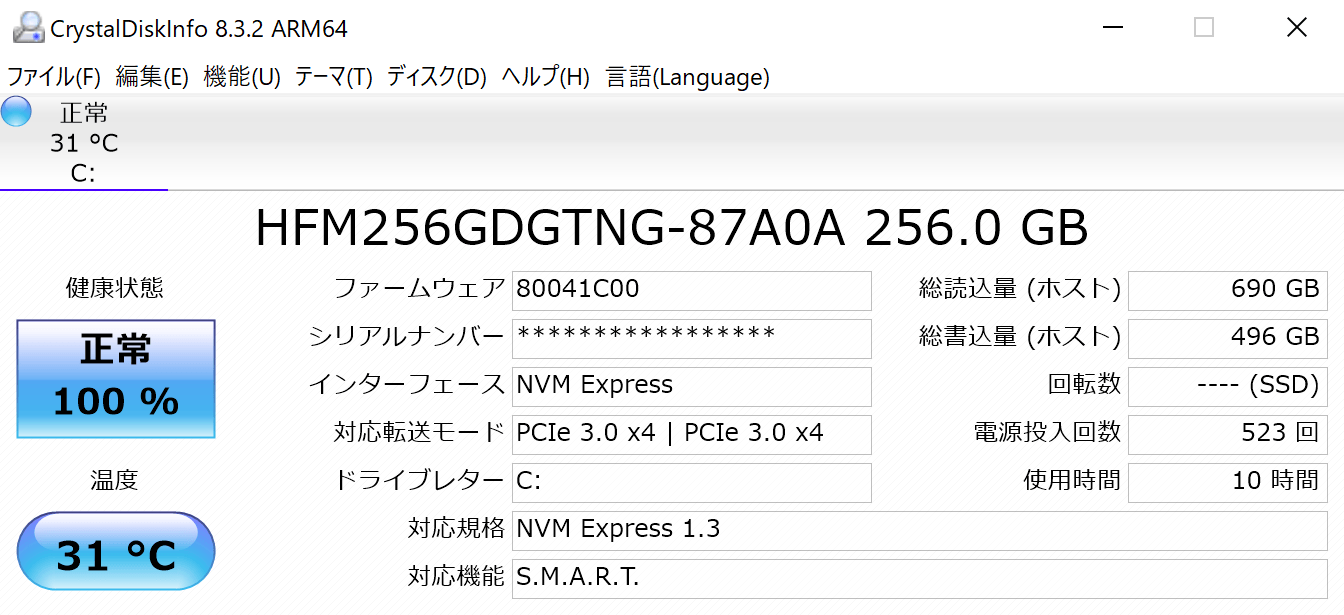
SK hynix(SKハイニックス)製のSSDでした。
※同じ型番のノートパソコンでも、上記とは異なるメーカーのSSDが搭載されている可能性もあります。
⇒ 「マイクロソフト Surface Pro X」を公式サイトで見てみる
―― 外観・その他のチェック ――
▶外観
マイクロソフト「Surface Pro X」のボディカラーは、
- マットブラック
- プラチナ
の2色です。
また、スリムペン付きタイプカバー(キーボード)は、
- ポピーレッド
- アイスブルー
- プラチナ
- ブラック

の4色です。
※ブラックのみ、日本語配列と英語配列のキーボードがあります。他のカラーは、日本のマイクロソフトストアで購入できるのは日本語配列のみ。
※スリムペンなしのキーボードは、ブラックのみ。

▲「本体:マットブラック」+「タイプカバー:ブラック」

▲「本体:プラチナ」+「タイプカバー:アイスブルー」

▲マイクロソフトBluetoothエルゴノミックマウス(別売り)と一緒に
本体はアルマイト処理されたアルミボディだと思われますが、プラスチックのような安っぽさはありません。
ブラックについては、指紋は付きやすいですが、ブラックで存在感のあるボディは魅力的です。

天板のマイクロソフトのロゴは、鏡面のように輝きます。
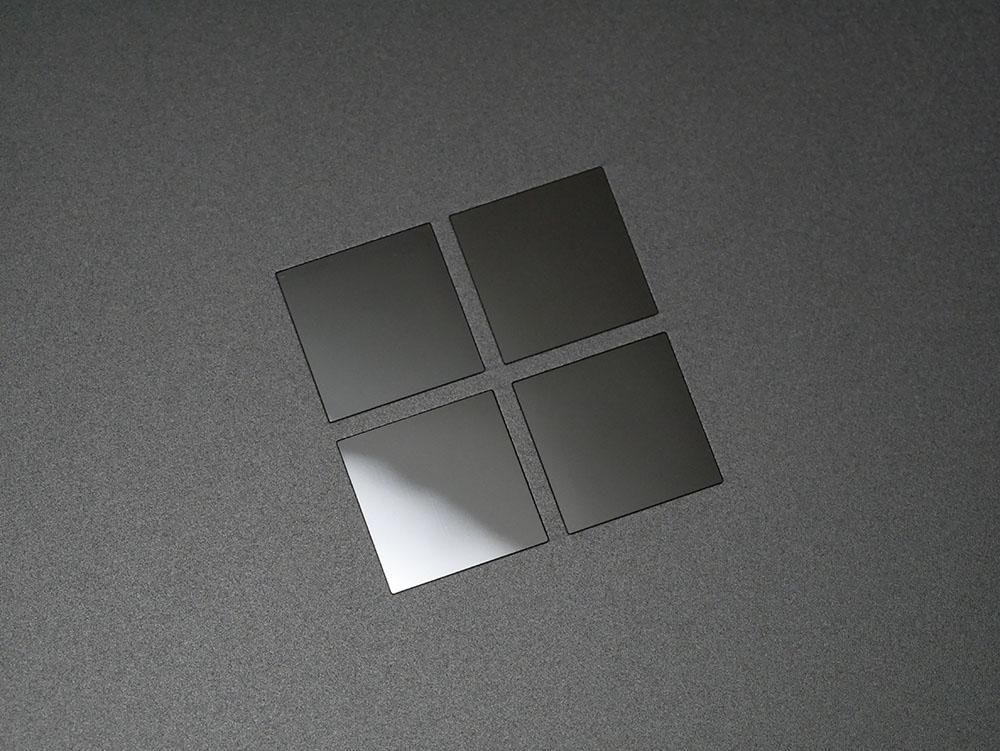
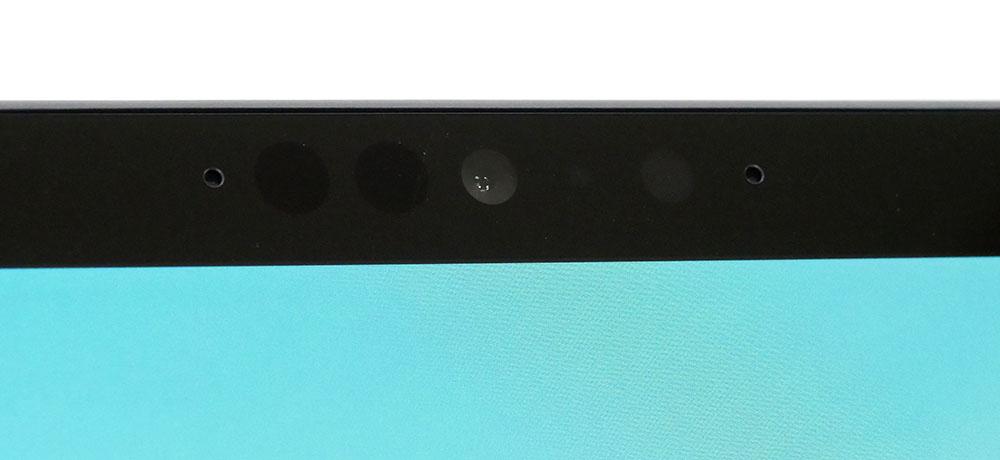
▲フロントカメラ(顔認証サインインにも対応)
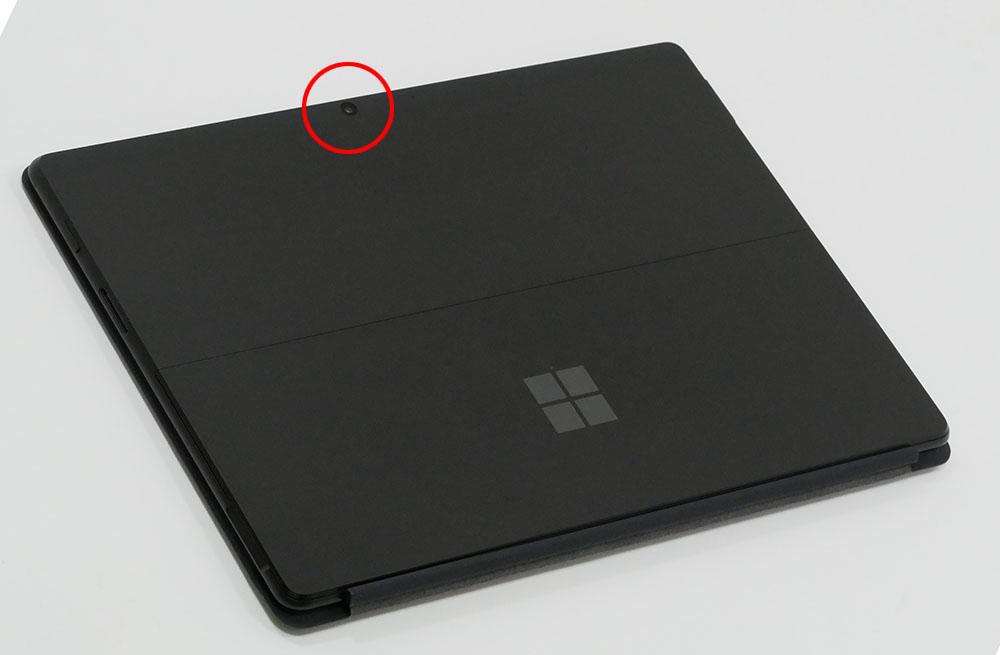
▲リアカメラで写真撮影などもできる
▶付属品など
付属品一式です。
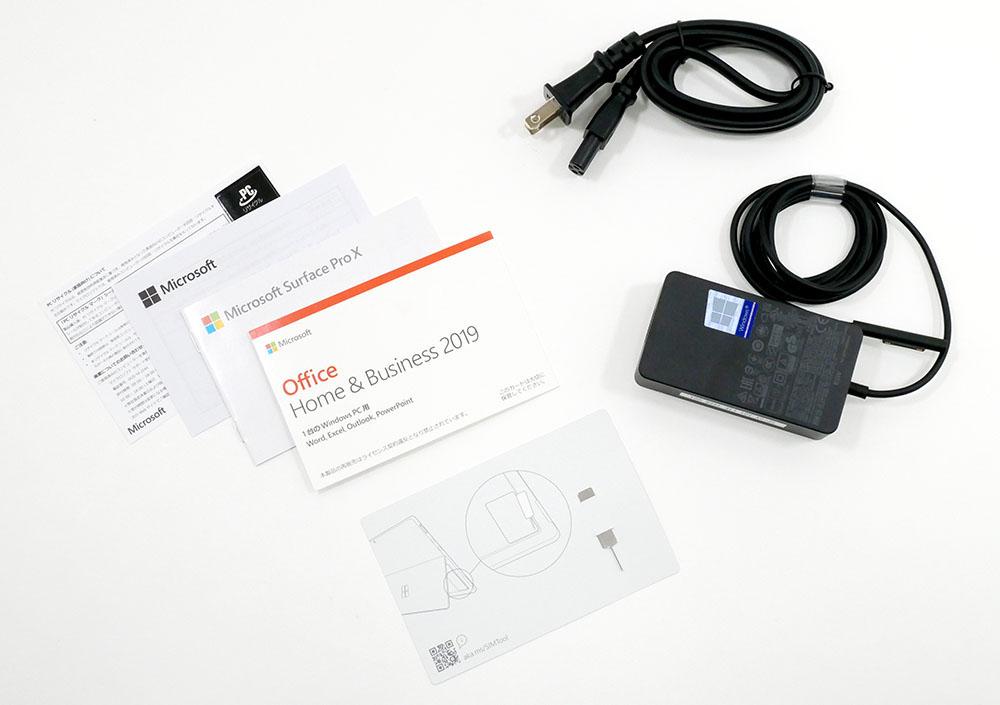
Office Home & Business 2019、ACアダプター、電源ケーブル、取扱説明書などが付属。
▶マイクロソフト「Surface Pro X」のレビューまとめ
「マイクロソフト Surface Pro X」のレビューのまとめです。

アプリによっては使えない場合があるので、「いろんなソフトをインストールして使いたい」という方には向いていません。
- LTE通信(nanoSIMおよびeSIM対応)
- ペン対応
- ペンをキーボードに収納しておける
- スマホのようにサッと使える(スリープ状態での消費電力がとても低く、スリープ状態から即復帰)
上記に魅力を感じつつ、かつ「ネット、オフィスソフト、OneDrive」が使えればOKなど、「特定の使い方ができればOK」と思える方向けかな思います。
実際の利用シーンを考えると、
移動時の空き時間に作業するのに使う
↓
移動時間がきたら、作業途中のままスリープ状態にしておく
↓
また空き時間がきたら、即スリープから解除して、作業のつづきをする
みたいな使い方ができると思うので、空き時間の有効活用ができそうです!
⇒ 「マイクロソフト Surface Pro X」を公式サイトで見てみる
>> 目次へ戻る
>> このページの先頭へ戻る
当サイトは、マイクロソフトアフィリエイトプログラムを利用して収入を得ています。
製品については、デメリットも含めて誠実にご紹介するよう心がけています。

▼Surface Pro 9の5Gモデルが後継モデルにあたると言えるでしょう。
▼軽量・薄型のおすすめノートパソコンはコチラ













