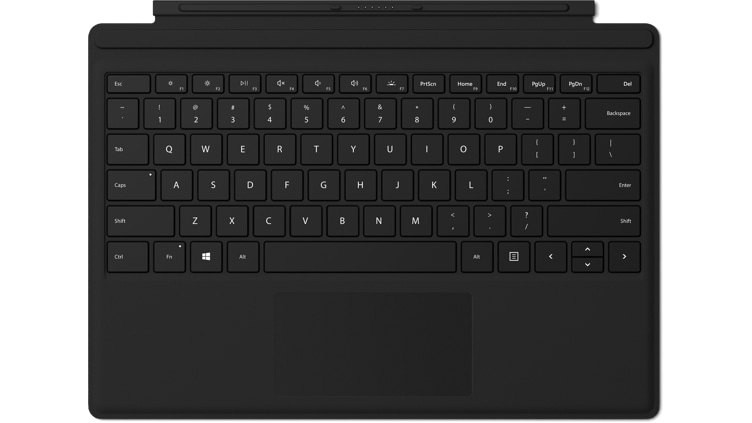Surface Pro「LTE対応モデル」のポイントとサクッと読めるレビュー!

先日、マイクロソフト様におじゃさせていただいて、Surface ProのLTE対応モデル「Surface Pro LTE Advanced」について解説をいただきました。
というわけで、「Surface Pro LTE Advancedのポイント解説」と「Surface Proのサクッとすぐに読めるレビュー」をお届けします。
⇒ マイクロソフト「Surface Pro」を公式サイトで見てみる
目次
▶「Surface Pro LTE Advanced」のポイント解説
SIMカード挿入口は、右の裏側あたりにあります。

LTE対応モデルは、「SIMを挿入してください」の表示がでます。SIMカードの種類は「nanoSIM」です。

もちろん、SIMカードではなくWi-Fiでもネット接続できます。
一度設定しておけば、瞬時にネットにつながる!
LTEでのネット接続は、一度設定しておけば、次からはWindowsを立ち上げてすぐにネットがつながっているということが実現できます。
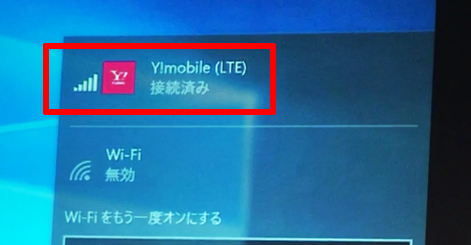
カフェなどでテザリングしようとすると、
なんてことありませんか?
Wi-Fiだと、接続するのに時間がかかることもありますから、すぐに繋がるのは嬉しいですよね。
「Surface Pro LTE対応モデル」をテザリング元にすることはできない
ちなみに、
「Surface Pro LTE対応モデルにSIMカードを差して、Surface ProからWi-Fiを飛ばせたらいいな~」
と考えている方もいらっしゃるかもしれませんが、残念ながら、そこまではできません。
SIMカードやWi-Fiでネットにつなぐことは、もちろんできますが、Surface自体をテザリング元にすることはできないんですよね~。
LTE対応モデルは、バッテリー駆動時間が1時間ほど短かい
LTE対応モデルは、LTE非対応モデルと比べると、バッテリー駆動時間が1時間ほど短かいです。
| LTE対応モデル | 最大約 12.5 時間の動画再生が可能 |
|---|---|
| Wi-Fiのみのモデル | 最大約 13.5 時間の動画再生が可能 |
以上、Surface Pro「LTE対応モデル」のポイントをコンパクトに書いてみました。
⇒ マイクロソフト「Surface Pro」を公式サイトで見てみる
▶ Surface Proのサクッとすぐに読めるレビュー
LTE対応モデルのポイントを簡単に書きましたので、ついでに「Surface Pro」の実機レビューを簡単に書きたいと思います。
■Surface Proのスペック
| 液晶 | 12.3インチ、タッチディスプレイ、Surfaceペン対応 |
|---|---|
| CPU | インテル Core m3 / Core i5 / Core i7 |
| メモリ | 4GB / 8GB / 16GB |
| ストレージ | SSD 128GB / 256GB / 512GB / 1TB | グラフィックス | インテル HD 615(m3モデル)、HD 620(i5モデル)、Iris Plus 640(i7モデル) |
| サイズ | 292 mm x 201 mm x 8.5mm | 重量 | 約 768g~812g (※タイプカバーも含めると、約1,078g~1,122g) |
※LTE対応モデルは、「Core i5、メモリ8GB、256GB SSD」の仕様のみです(2018年5月14日現在)。
▶ 外観をチェック
ガジェット感のある、シンプルなデザインです。

裏面も、キックスタンド部分にマイクロソフトのロゴのみのシンプルなデザイン。

Surface Proは、キックスタンドで立たせる必要がある
Surface Proは、「タブレット」が本体で、キーボード部分の「タイプカバー」は専用オプション(アクセサリー)という位置づけです。
タブレットが本体なので、キックスタンドを使って立たせる必要があります。

なので、一般的なノートパソコンよりも、置き場所に奥行きが必要です。
普通にテーブルに置いて使う分には、なんら支障はありませんが、スペースが狭い場所で使うときは気になるかもしれません。
そこはSurface Proのデメリットですね。
Surface Proのキックスタンドは、どれくらいの角度まで垂直に近づけられる?
キックスタンドの角度は、これくらいまでつけることができました。

こんな風に、直角に近い角度にできると言えばできます。ただ、これくらいの角度にすると、倒れやすくはなります。
キーボードを取り外し、自由な角度に調整できるから、ペンを使いやすい
しかし、スタンドはペンを使うときはメリットにもなります。
一般的なノートパソコン形態(いわゆるラップトップ・モード)のままだと、キーボード部分がじゃまになって画面にペンで描きづらいです。
その点、Surface Proは、↓タブレットのみでこんな角度で使うこともできますから、ペンで書いたりするのに向いているモデルとも言えます。
Surfaceペンは、本体の横に磁石でくっつけておけるので便利です。
▶ キーボード:ポコポコいう感じの打ち心地。打ちづらくはない。
キーボード(タイプカバー)は、ポコポコいう感じの打ち心地です(この表現で通じなかったらすみません笑)。
タイピング音はうるさくありません。

タイプカバーは厚みが薄いので、パッと見た感じは打ちづらそうに見えますが、意外と悪くないです。

厚みのあるノートパソコンのキーボードと比べると、打ち心地はやや劣るかもしれませんが、タイプしたときに適度に抵抗をもたせてあるので、それほど打ちづらい感じはしません。
タイプカバーは4種類
Surface Proは、本体自体は「タブレット」で、「タイプカバー(キーボード)」は専用オプション(アクセサリー)という位置づけです。
- Surface Pro タイプカバー
- Surface Pro タイプカバー 指紋認証機能付き
- Surface Pro Signature タイプカバー
- Marimekko for Microsoft Surface タイプカバー
現在、この4種類のタイプカバーが販売されています。
Surface Pro タイプカバー
指紋認証機能が付いていないため、4種類の中で一番安いです。
「Surface Pro タイプカバー」を公式サイトで見てみる
Surface Pro タイプカバー 指紋認証機能付き
「Surface Pro タイプカバー 指紋認証機能付き」には、タッチパッドの右横に「指紋リーダー」が付いており、指紋認証でのロック解除ができます。
「Surface Pro タイプカバー 指紋認証機能付き」を公式サイトで見てみる
Surface Pro Signature タイプカバー
「Surface Pro Signature タイプカバー」は、アルカンターラ素材を使用しており、高級感のあるルックスです。
ただし、こちらには指紋認証機能は付いていません。
「Surface Pro Signature タイプカバー」を公式サイトで見てみる
Marimekko for Microsoft Surface タイプカバー
Marimekko(マリメッコ)デザインのタイプカバーです。閉じたときにMarimekkoのデザインが見えるようになっています。

「Microsoft Surface タイプカバー」を公式サイトで見てみる
タイプカバーではないキーボードも使用可能
一応、タイプカバーではないキーボードを使うことも可能です。
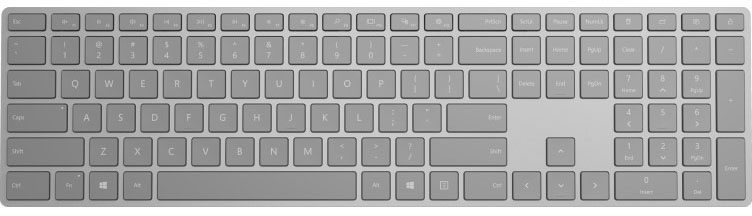
「Surface キーボード」は、Bluetooth接続なので、USBポートを専有されずにすみます(Surface Proは、USBポートが1つしかないので、重要な点です)。
外出先ではタイプカバー、オフィスではキーボードという使い分けもできます。
▶液晶画面:視野角が広く鮮やだが、グレア液晶のため映りこみはある
Surface Proの液晶は、解像度:2736×1824で、フルHD(1920×1080)よりも高解像度です。
グレア液晶(光沢液晶)ということもあり、鮮やかに見えます。パッと見、とても画質がよく感じます。視野角も広いです。
ただ、光沢液晶なので画面への光の映り込みもそれなりにあります。

低反射フィルムを貼ることで、映りこみは低減できます。ただ、フィルムを貼ると鮮やかさもその分落ちますから、注意が必要です。
▶ マイクロソフト「Surface Pro」の注意点とおすすめポイントまとめ

マイクロソフト「Surface Pro」の注意点とおすすめポイントをまとめると、
- タイプカバーはオプション(別売り)
- USBポートが1つのみ
- 光沢液晶なので、人によっては映り込みが気になるかも(でも、画質自体は綺麗です)
■注意点
- スタジオモードにすれば、ペンで描きやすい
- 高性能タブレットとしても使える
- フルHDを超える解像度で、液晶画質がよい
- LTE対応モデルなら、瞬時にネットに接続することも可能
■おすすめポイント
といったところです。
持ち運びがしやすくて、ペンの使いやすいノートパソコンをお探しの方には、特におすすめです。
⇒ マイクロソフト「Surface Pro」を公式サイトで見てみる
当サイトは、マイクロソフトアフィリエイトプログラムを利用して収入を得ています。
製品については、デメリットも含めて誠実にご紹介するよう心がけています。