マイクロソフトSurface Goのレビュー!本当に使い勝手はよいのか?細かい部分も徹底的にチェックしてみました

「マイクロソフト Surface Go(サーフェス・ゴー)」の実機レビューをお届けします。
【新製品!Surface Go 2登場のお知らせ!】
「Surface Go 2」2020年5月12日発売!

⇒ マイクロソフト「Surface Go 2」を公式サイトで見てみる
「Surface Go 2」実機レビューがありますので、参考にどうぞ。

最初に、レビューしてわかった「おすすめポイント」と「注意点など」を、最初に挙げておきます。
- B5ノートと同じくらいのサイズで、持ち運びしやすい
- タブレット部分のみで524g。キーボードを含めても767g
- Surfaceペンでイラストも描ける(※Surfaceペンは別売りです)
- タブレットのみでも自立可能なので、使い勝手がよい
■「マイクロソフト Surface Go」のおすすめポイント
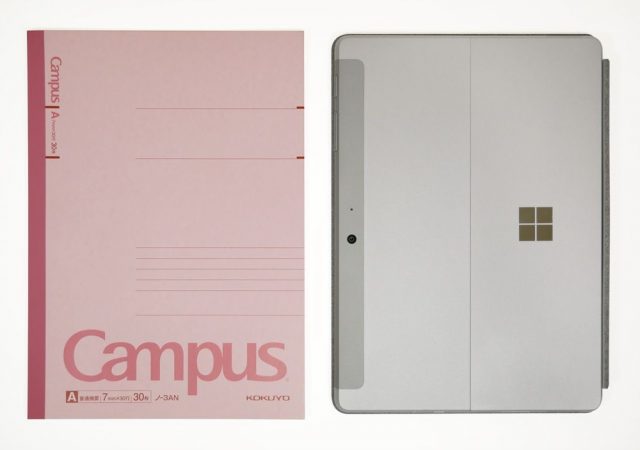


- オフィス付きのためもあってか、価格が割高に感じる
- タイプカバー(キーボード)、ペン、マウスは別売り
- ストレージ容量は最大でも128GB(特にSSD 64GBモデルは、容量不足にご注意を)
- CPU性能はそれほど高くないので、ヘビーな作業には向いていない(サブマシンとして使うのがおすすめ)
■注意点など
⇒ マイクロソフト「Surface Go」を公式サイトで見てみる
■レビュー機のスペック
| 液晶 | 10インチ タッチ対応、PixelSenseディスプレイ(解像度1800×1200)、ゴリラガラス |
|---|---|
| CPU | インテル Pentium Gold 4415Y |
| メモリ | 8GB |
| ストレージ | 128GB SSD |
| サイズ | 245×175×8.3mm |
| バッテリー駆動時間 | 最大 約9時間のビデオ再生が可能 |
なお、レビュー機はわたしの購入品です。
↓目次で、ある程度の内容がご確認いただけます(クリックすると、その項目に飛びます)。
目次
▶サイズ:B5サイズのノートと同じくらいのサイズ
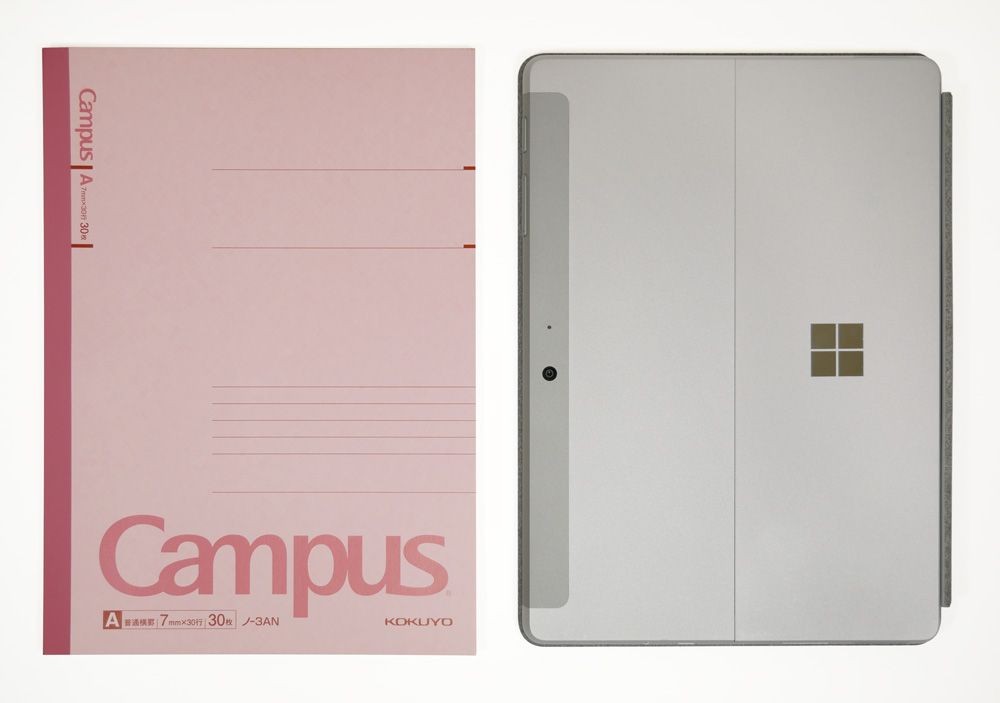
▲標準的なサイズの大学ノート(セミB5)を並べてみたところ
標準的なサイズの大学ノート(セミB5)と、ほぼ同じくらいのサイズです。
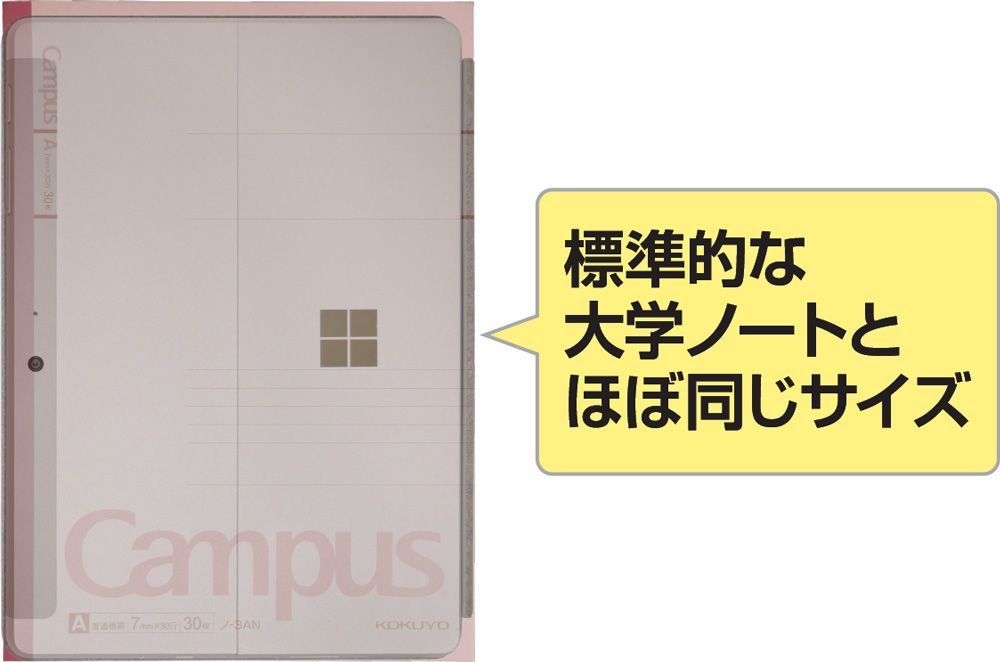
▲Surface GoをB5ノートに重ねて、画像加工で透かしてみたところ
ちなみに「横幅」は、タイプカバー(キーボード)を付けた場合、ほんの少しだけ大学ノートよりも大きいです。
Surface Goがお手持ちのカバンに入るかどうかは、B5ノートをカバンに入れてみれば判断しやすいでしょう。
かなり持ち運びしやすいサイズです。
「小さくて持ち運びしやすく、使い勝手がよい」ところが、Surface Goの魅力の1つですね。
新幹線のテーブルに置いてみると、こんな感じ
新幹線のテーブルに置いてみたところ、↓こんな感じでした。

奥行きにそんなに余裕はありせんが、普通に置けます。飲み物も置けますね。

※新幹線によってテーブルの大きさが違うかもしれませんので、参考程度にお願いします。
▶重さ:タブレット部分のみで524g。キーボードも含めると767g
本体(タブレットのみ)だと「524グラム」でした。実際に持ってみると、とても軽いです。

524gは、500mlのペットボトルとほぼ同じくらいの重さなんですよね。

▲Surface Go:524g。右の500mlのペットボトル飲料が523gで、ほぼ同じ重さ。
※ペットボトル自体の重さがあるので、500mlのペットボトルは、500gよりも少し重いです。
と考えると、心理的にも持ち運びもしやすいのではないでしょうか?
タイプカバー(キーボード)も含めると767g
「本体+タイプカバー(キーボード)」だと約767グラムです。

| 本体(タブレット)のみ | 約524g |
|---|---|
| 本体+キーボード | 約767g |
| ACアダプター | 約137g |
| 本体+キーボード+ACアダプター | 約904g |
▶Surfaceペンでイラストも描ける
Surface Goは、Surfaceペンを使ってイラストを描いたりもできます(※Surfaceペンは別売りです)。

描き心地については、のちほど追ってレビューいたします(遅くてごめんなさい・・・)
なお、Surfaceペンの電源は、単6電池です。単6電池は、日本の実店舗ではあまり売っていませんが、Amazonなどネットで買うことができます。
▶タブレットのみでも使える

「マイクロソフト Surface Go」は、タブレットが本体なので、キーボード部分を取り外して「タブレットのみ」で使うこともできます。
※キーボード(タイプカバー)は別売りです。
本体の後ろにスタンドが付いているので、キーボードなしでも立たせることができます。


逆に、立たせるにはスタンドを使わないといけないので、奥行きが狭いテーブルなどに置くときは不利です。
▶CPUの性能チェック
CPU性能は高くない
今回のレビュー機のCPUは「インテル Pentium Gold プロセッサー 4415Y プロセッサー 1.60-1.61GHz」です。
パスマークのCPUパフォーマンステストの数値は、1988で、あまり高い数値とは言えません。
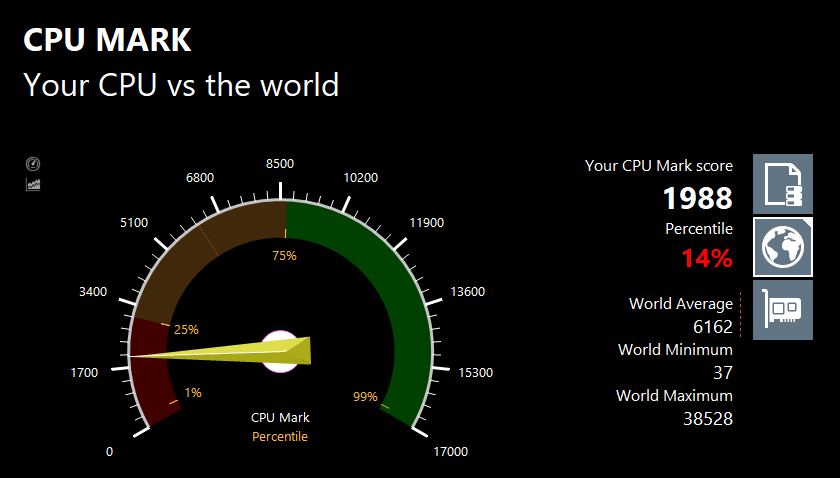
サブマシンとして軽めの用途に使うのがよいでしょう。
ウェブ閲覧、ブログ更新、Officeソフトの使用などは、問題なく普通にできましたよ。
▶SSDのスピードチェック
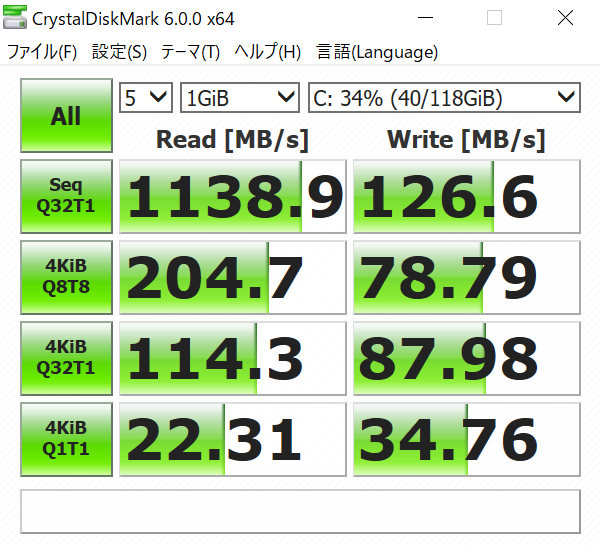
SSDのデータ転送速度は、読み込みは十分な速さですが、大きなデータの書き込みはそれほど速くはありません。
CPU性能やSSD容量を考えると、大きなデータを扱うのにはあまり向いていないので、ある意味、これくらいのスピードが出れば十分かなと思います。
なお、上記はNVMe SSDなのですが、SSDが64GBの128GB
128
SSD情報
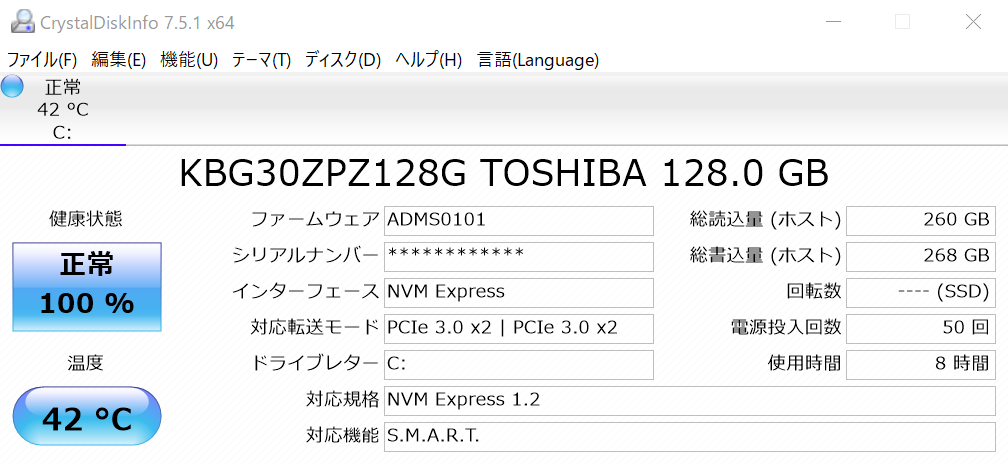
東芝製のSSDでした。
※同じ型番のノートパソコンでも、上記とは異なるメーカーのSSDが搭載されている可能性もあります。
SSDが64GBのモデルは、SSD容量にとくに注意を!
Surface GoのSSD容量は、
- 64GB
- 128GB
の2つのモデルがあります。
どちらも大容量SSDとは言えませんが、特に「64GB SSD」のモデルは容量に注意が必要です。
というのは、SSDの中にWindows OSのデータも入ることになるので、64GBまるまる自分で使えるわけではないからです。
64GB SSDの場合、20GBくらいはWindows OSなどシステムの容量に使われるでしょうから、最初から空き容量は45GB前後になるでしょう。
たくさんソフトをインストールしたり、データを多く保存したい方はご留意を。
▶キーボード(タイプカバー)
Surface Goのキーボード(タイプカバー)は、本体とは別売りです。
- アルカンターラ素材を使った高級感のある「Surface Go Signature(シグネチャー)タイプカバー」
- シンプルなブラックの「Surface Go タイプカバー」
■タイプカバーのライナップ

シグネチャータイプカバーは3色展開です。
やや硬めの打ち心地。少したわむが気にはならず。
▲シグネチャータイプカバー(クリックで拡大)
▲タイプカバー(クリックで拡大)
タイプカバーのタイピング感は、キーを押した瞬間はやや硬めで、その後は一気にキーが沈んでいく感じです。
特筆するほど打ちやすいキーボードだとは感じませんが、「打ちづらい」と感じるほど打ちづらくはありません。
タイピング時、少しわたむものの、個人的には特には気にならず
タイプカバーはかなり厚みが「薄い」ので、タイピングすると少したわみますが、タイピングに影響が出るほどのタワミではありません。
タイプカバーがコンパクトですから、大きくわたむわけではないので、タワミに関しては、わたしはとくに気にはなりませんでした。
コンパクトなので、指の移動距離が少なくてラク。人によっては好きなキーボードかも。

キーボードがコンパクトなので、指の移動距離が少なくてラクです。
人によっては好きなキーボードかもしれません。手が小さい方にも良さそうです。
タイピング音は、コトコト鳴る感じ。うるさくはないが、無音でもない。
タイピング音は、コトコト鳴る感じです。無音ではありませんが、うるさい感じではありません。
パームレスト
パームレスト(キーボード入力するときに手をのせるところ)に手をのせると、こんな感じです。

パームレストに手のひらは乗り切りませんでした。
ただ、タイプカバーが薄くて、テーブルとの段差が小さいので、手のひらが乗り切らなくても気になりませんでした。
フルサイズキーボードとサイズを比較
フルサイズのキーボードと比較してみました。

通常のキーボードと比べると、かなりコンパクトなのが分かります。
フルサイズキーボードと比べると、どうしても窮屈になってしまう感じはありますが、思ったほど「キーボードが小さくてタイピングしづらい」とは感じませんでした。
コンパクトなキーボードなので、お子さん用の入門機としても良さそうです。
タイプカバーはバックライトを搭載

タイプカバーのバックライトは、F7キーでオン・オフができます。暗いところでの作業に役立ちます。
タッチパッド

タッチパッドは、「右クリックしたつもりなのに、右クリックにならない」だとかいったこともなく、バランスよく作られていると思いました。
使い心地について、不満はありません。
「Signatureタイプカバー」と「ノーマルなタイプカバー」の比較
左が「Surface Go Signature タイプカバー(プラチナ)」、右が「Surface Go タイプカバー」。



少し値段は高いですが、個人的にはシグネチャー・タイプカバーの方が高級感があって好きです。
■タイプカバー
12,744円(税込)
※2019年2月25日現在の価格
■シグネチャー・タイプカバー
16,632円(税込)
※2019年2月25日現在の価格
⇒ マイクロソフト「Surface Go」を公式サイトで見てみる
▶スピーカー
広がりもあり、バランスのよいサウンド

スピーカーの音に関しては、正直なところあまり期待していなかったのですが、実際に聴いてみるとなかなかよいサウンドです。こもった感じもありませんし。
ディスプレイ左右の上の方にスピーカーが付いているので、適度に音の広がりもあります。
スピーカーが底面にしかついてないノートパソコンよりは、音はよいと思います。
作業しながら音楽を楽しむのにも十分に活躍してくれると思いますよ。
▶液晶画面
視野角をチェックしてみます。結論から言うと、視野角は広いです。
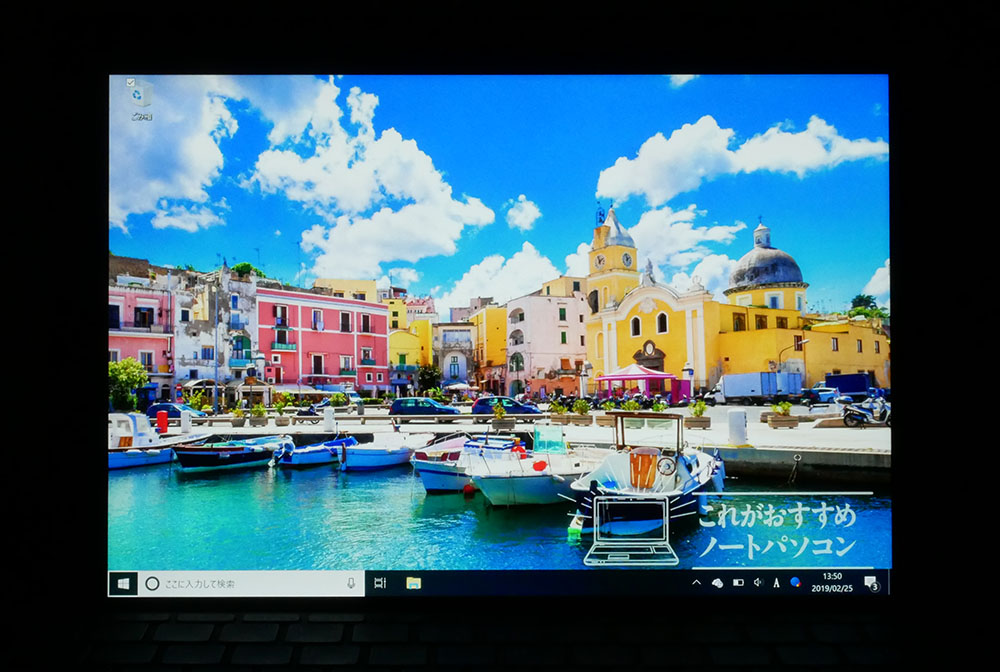

▲横から角度をつけて見たところ

▲上から角度をつけて見たところ
液晶はクッキリ見やすく、視野角も広いです。グレア液晶なので映り込みはあります。
グレア(光沢)液晶のテカり対策
「マイクロソフト Surface Go」の液晶は、鮮やかで綺麗な液晶ではありますが、光沢液晶なので、テカリが気になる方もいるかもしれません。
テカリが気になる場合は、「低反射の保護フィルム」を貼るとよいでしょう。
▶静音性
ファンレスなので負荷がかかっても静か
Surface Goはファンレスなので、普段はもちろん、負荷がかかったときも静かでした。
▶外観

タブレット部分は、Surface Book 2と同じようなシンプルなデザインです。

輝くMicrosoftのロゴが、アクセントになっています。

タイプカバーの裏面は、やわらかくなっているので、テーブルを傷つけません。
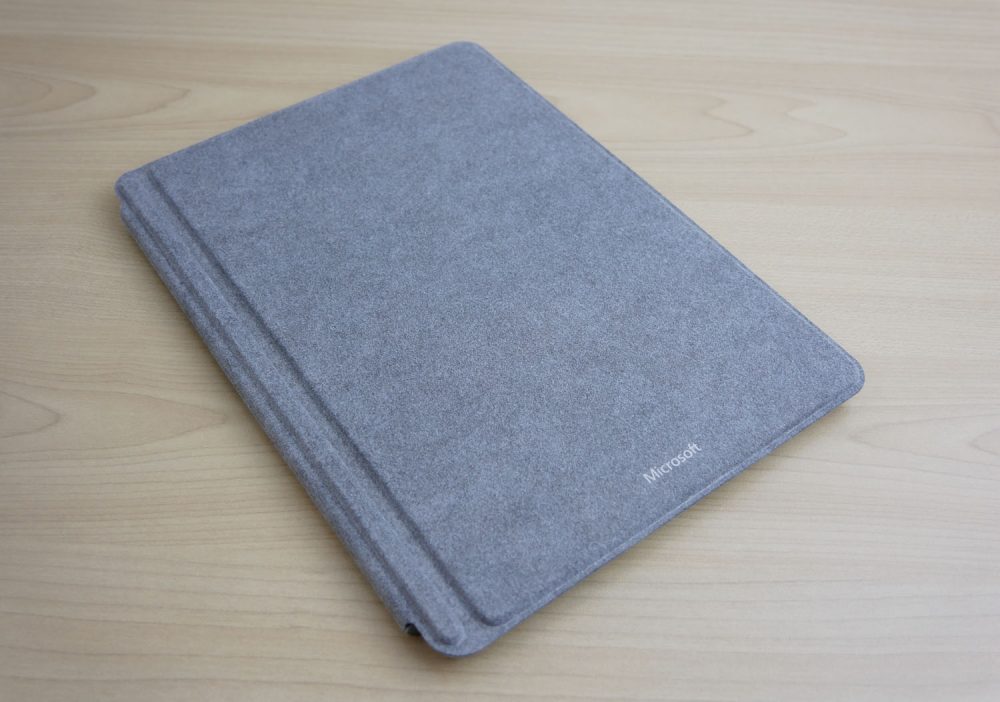
細かい部分のディテールや質感
microSDカードスロットは、他のインターフェイスよりも少し内側に配置されています。

アルカンターラ素材は、優しい触り心地でありながら高級感があります。

5.0メガピクセル(500万画素)のWEBカメラ。

8.0メガピクセル(800万画素)のオートフォーカス付きリアカメラも搭載。

左側面とインターフェイス
■左側面
インターフェイスは、すべて左側面に配置されています(※右側面にはインターフェイスはありません)。

左から、
- 3.5mmヘッドフォンジャック
- USB-C
- Surface Connect ポート
- microSDXC カード リーダー(他のインターフェイスよりも少し奥まっています)
USBポートが1つだけなので、マウスを使いたい場合は、USB接続のマウスではなく、Bluetooth接続のマウスがおすすめです。
充電は、Surface Connect ポートにACアダプターを接続しておこないます。
Surfaceドックでインターフェイスを充実させることも可能
ちなみに、アクセサリーのSurfaceドックを使って、インターフェイスを充実させることもできます。


ただ、Surfaceドックはケーブル類を含めて重さ986g なので、持ち運びには適してないですね。

電源ボタンと音量ボタンは、上側面に
電源ボタンと音量ボタンは、上側面にあります。

▶本体、アクセサリーの価格
Surface Go本体の価格
| 64GBモデル(メモリ4GB) | 63,504円(税込) |
|---|---|
| 128GBモデル(メモリ8GB) | 82,944円(税込) |
| 128GB LTEモデル(メモリ8GB) | 98,064円(税込) |
※2019年2月25日現在の価格
ちなみに、日本版のSurface Goは「Office Home & Business 2019」付きでこの価格です。
アクセサリーの価格
| Surfaceペン | 12,744円(税込) |
|---|---|
| タイプカバー | 12,744円(税込) |
| シグネチャー・タイプカバー | 16,632円(税込) |
| Surfaceモバイルマウス | 4,104円(税込) |
※2019年2月25日現在の価格
※シグネチャー・タイプカバーは、アルカンターラ素材を使った、高級感のあるルックスのタイプカバーです。
Surfaceモバイルマウスについて
下の画像が、「Surface モバイルマウス」と「一般的なマウス」をそれぞれ横に並べたところです。

▲Surface モバイルマウス

▲一般的なマウス
やはり、Surfaceモバイルマウスの方が、圧倒的にSurface Goになじみますね(笑)
Surface モバイルマウスは、持ってみると「薄くて平べったい」という印象です。
Bluetooth接続なので、USBレシーバーなどを接続することなく使えます。3ボタンなので「戻るボタン」などはありません。
もちろん、Surfaceモバイルマウス以外のマウスも使えます。
ただ、インターフェイスの項目にも書きましたが、USBポートが1つだけなので、USB接続のマウスではなく、Bluetooth接続のマウスがおすすめです。
▶Surface Goの付属品など

Surface Go本体と付属品一式です。

付属品は、ACアダプター、Office Home& Business2016のプロダクトキー、説明書など。
⇒ マイクロソフト「Surface Go」を公式サイトで見てみる
▶「マイクロソフト Surface Go」のレビューまとめ


「マイクロソフト Surface Go」のレビューのまとめです。
- オフィス付きのためもあってか、価格が割高に感じる
- タイプカバー(キーボード)、ペン、マウスは別売り
- ストレージ容量は最大でも128GB(特にSSD 64GBモデルは、容量不足にご注意を)
- CPU性能はそれほど高くないので、ヘビーな作業には向いていない(サブマシンとして使うのがおすすめ)
■注意点など
- B5ノートと同じくらいのサイズで、持ち運びしやすい
- タブレット部分のみで524g。キーボードを含めても767g
- Surfaceペンでイラストも描ける(※Surfaceペンは別売りです)
- タブレットのみでも自立可能なので、使い勝手がよい
■「マイクロソフト Surface Go」のおすすめポイント
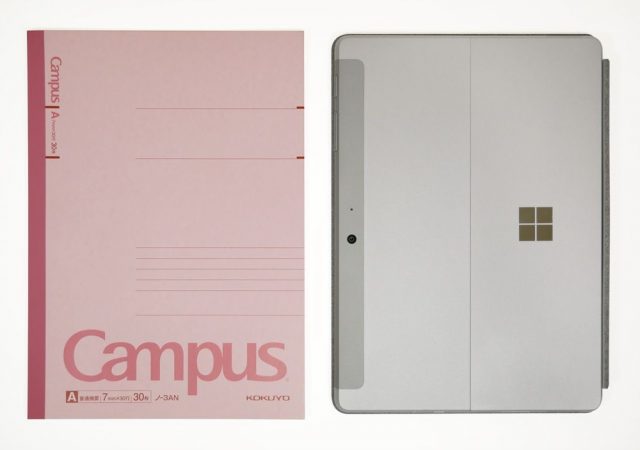


気になる点は、やはり価格?
Surface Goは、とりたてて高性能なCPUを積んでいるわけでもなく、ストレージ128GBで89,424円※スパですから、スペックで見るとちょっと高めに感じます。
※2019年2月25日現在の価格
現状、日本版はOffice付きのモデルしか発売されていないので、Office込みの価格になってしまっている分、高くなっているのだと思います。
と思っている方もいらっしゃると思います。
加えて、タイプカバーも買うとなると、さらに費用がかかりますから、価格面で迷っている方もいらっしゃるでしょう。
利用シーンが明確に思い浮かぶなら、買い
価格を重視される方にはおすすめしませんが、Surface Goは、使い勝手のよいタブレットPCです。
例えば、
- 新幹線など移動時間に使いたい
- 待ち合わせなどのスキマ時間を有効活用したい
- カフェに持っていってラフイラストを描きたい
- 温泉あがりに、くつろぎながらの作業に使いたい
など、Surface Goを利用したいシーンが思い浮かぶなら、時間を有効に使えて十分ペイできるのではないでしょうか?
具体的に利用したいシーンが思い浮かぶのでしたら「買い」だと思います。
【新製品!Surface Go 2登場のお知らせ!】
「Surface Go 2」2020年5月12日発売!

⇒ マイクロソフト「Surface Go 2」を公式サイトで見てみる
「Surface Go 2」実機レビューがありますので、参考にどうぞ。

⇒ マイクロソフト「Surface Go」を公式サイトで見てみる
当サイトは、マイクロソフトアフィリエイトプログラムを利用して収入を得ています。
製品については、デメリットも含めて誠実にご紹介するよう心がけています。













