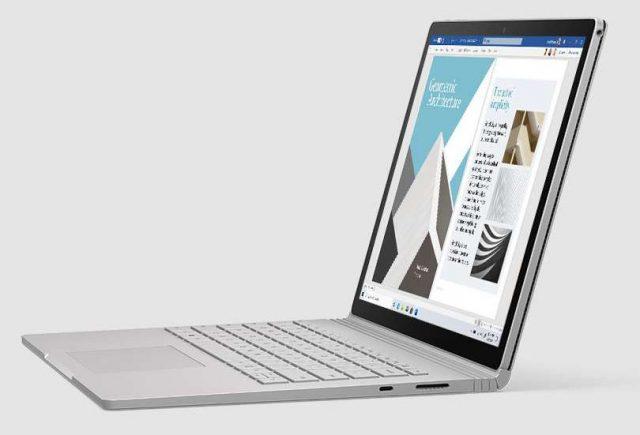Surface Book 2(13.5インチ)の実機レビュー!性能高し!イラスト描きもいける!

「マイクロソフト Surface Book 2(サーフェスブック2)13.5インチモデル」の実機レビューをお届けします。
なお、日本マイクロソフトより、商品を貸し出していただき、本レビューを執筆しています。
※貸出品であっても、良くない部分も含めてしっかりとレビューします。
「レビューを全部読む時間がない!」
という方のために、レビューしてわかった「おすすめポイント」と「注意点など」を、最初に挙げておきます。
- ムダを削ぎ落とした洗練されたデザイン
- 4つのモードで使える
- Surfaceペンで絵も描ける(※Surfaceペンは別売りです)
- Surfaceダイヤルでクリエイティブ作業の効率をアップできる(※Surfaceダイヤルも別売りです)
- 性能が高く、幅広い用途に使える
- 最長17時間のロングバッテリー
■「マイクロソフト Surface Book 2」のおすすめポイント



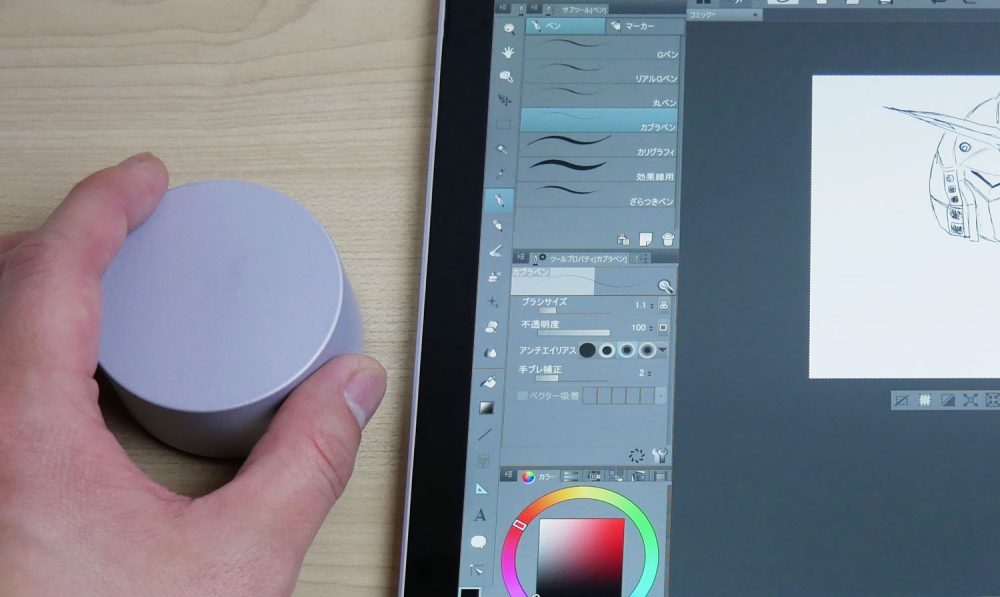
- モバイルノートとしては、厚みや重さがある
- GeForce GTX 1060搭載は15インチモデルのみ
- 価格は高め
■注意点など
⇒ 「マイクロソフト Surface Book 2(サーフェスブック2)」を公式サイトで見てみる
※11月11日・11月12日の2日間限定で15% OFFのセール中!
■レビュー機のスペック
| 液晶 | 13.5インチ、PixelSenseディスプレイ(3000×2000)、10点マルチタッチ対応 |
|---|---|
| CPU | Intel Core i7-8650U |
| メモリ | 16GB |
| ストレージ | 1TB PCIe SSD | グラフィックス | NVIDIA GeForce GTX 1050、Intel HD Graphics 620 |
| 重さ | 1,627グラム(※今回の実測値です。Core i5モデルならもう100グラムほど軽いと思われます) | サイズ | 312×232×15(最薄部)-23(最厚部)mm |
↓目次で、ある程度の内容がご確認いただけます(クリックすると、その項目に飛びます)。
目次
▶「マイクロソフト Surface Book 2」の4つのモード

「マイクロソフト Surface Book 2(13.5インチモデル)」は、
- ラップトップ・モード
- スタジオ・モード
- ビュー・モード
- タブレット・モード
の4つのモードに切り替えて使うことができます。シーンに合わせて使うと、より便利にSurface Book 2を使えます。
ラップトップ・モード
一般的なノートパソコン(ラップトップ)形態のモードです。

スタジオ・モード
画面が見える側に折りたたんだ状態がスタジオ・モードです。

Surfaceペンで絵を描いたりするときなどに便利なモードです。
ビュー・モード
画面を近づけて動画を見たいときや、フルサイズキーボードを使いたいときなどに便利。

なお、ラップトップ・モードからビュー・モードに切り替えるときは、一旦キーボードを取り外す必要があります。
タブレット・モード
キーボード部分は取り外しが可能なので、タブレットのみで使うこともできます。


なお、タブレット部分にはUSB端子がないので、タブレットのみ外出先へ持ち出すと、USBが使えないので、そこは注意が必要です。
ちなみに、キーボードはBluetooth接続ではないので、取り外すとキーボードを使った操作はできなくなります。

タブレットとキーボードのドッキングは、磁石で誘導されるので、スムーズにドッキングしやすく設計されています。

▶Surface Book 2でイラストを描いてみました
Surface Book 2はSurfaceペンに対応しているので、Surfaceペンを使ってイラストを描いてみました(※Surfaceペンは別売りです)。
ズレはほぼ気にならず描きやすい
描いてみた感想としては、ペンで描いたときのズレもほとんど気にならず、描きやすかったです。

ズレはほとんど気にならなかったです。

ペンを縦にして大きく傾けたときだけ、少しズレが気になりました。
液晶がツルツルしていてペンの滑りがよいので、そこは気になる人は気になるかもしれません(私は特に気になりませんでした)。
Surfaceペンは、「4,096段階の筆圧」と「傾き」を検知するので、強弱を付けて線を描いたり、ペンを傾けて線を太くしたりできます。
※アプリケーション側が対応していないと、強弱は付けたりはできません。
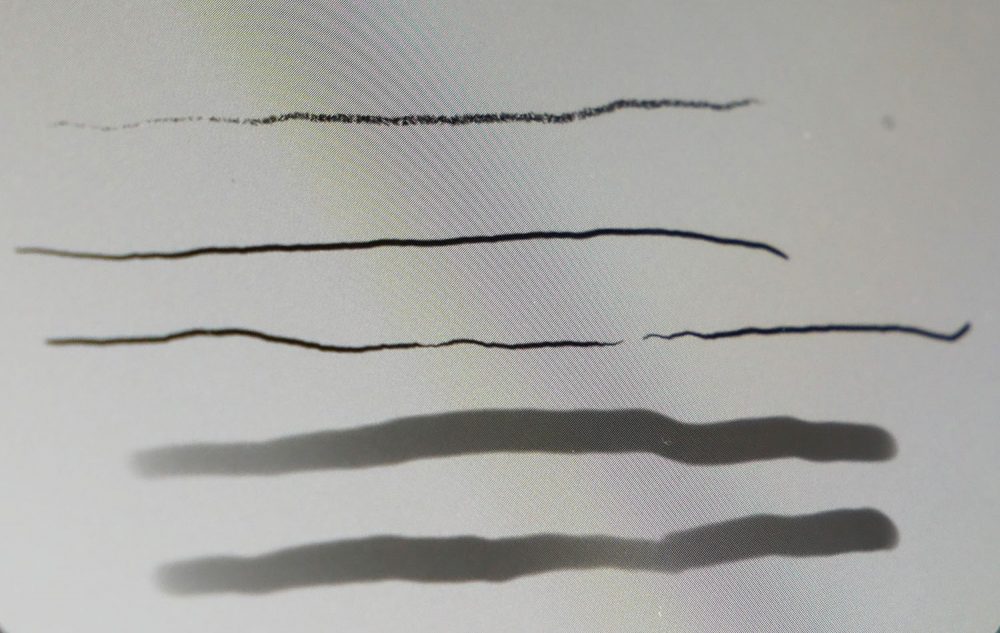
ペンで描く強さを変えて、線に強弱をつけたところ

ペンを傾けて太さを変えたところ
なお、Surfaceペンは、マグネットで画面左にくっつけることができます。

Surfaceダイヤルと組み合わせると、イラスト制作の効率がアップ
Surface Book 2は、Surface Dial(サーフェス・ダイヤル)にも対応しています。

Surfaceダイヤルは、クルクル回して使います。Bluetooth接続なので、ケーブルでつなぐ必要がありません。
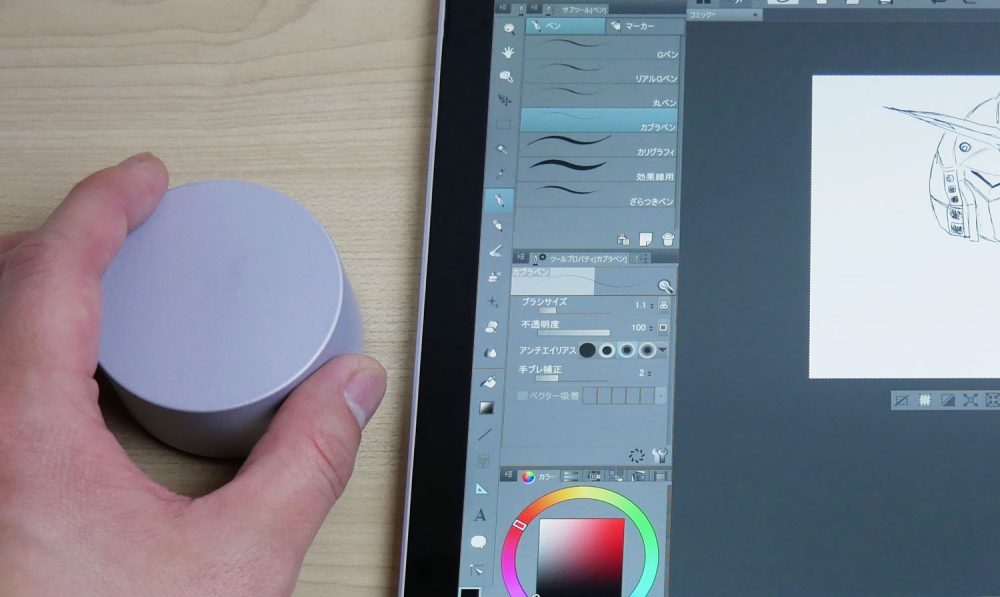
Surfaceダイヤルは、どういう風に役に立つの?
Surfaceダイヤルどういう風に役に立つのかというと、例えばイラストを描く場合、
- ペンの太さをダイヤルを回して変える
- ミスしたときに、クルッとダイヤルを回して、一つ前の状態に戻す
- キャンバスを回転させる
Surfaceダイヤルで出来ることの例
このようなことができます。
Surfaceダイヤルを押しっぱなしにすると、画面に機能切り替えの表示がでてきて、Surfaceダイヤルに割り当てる機能を変更できます。
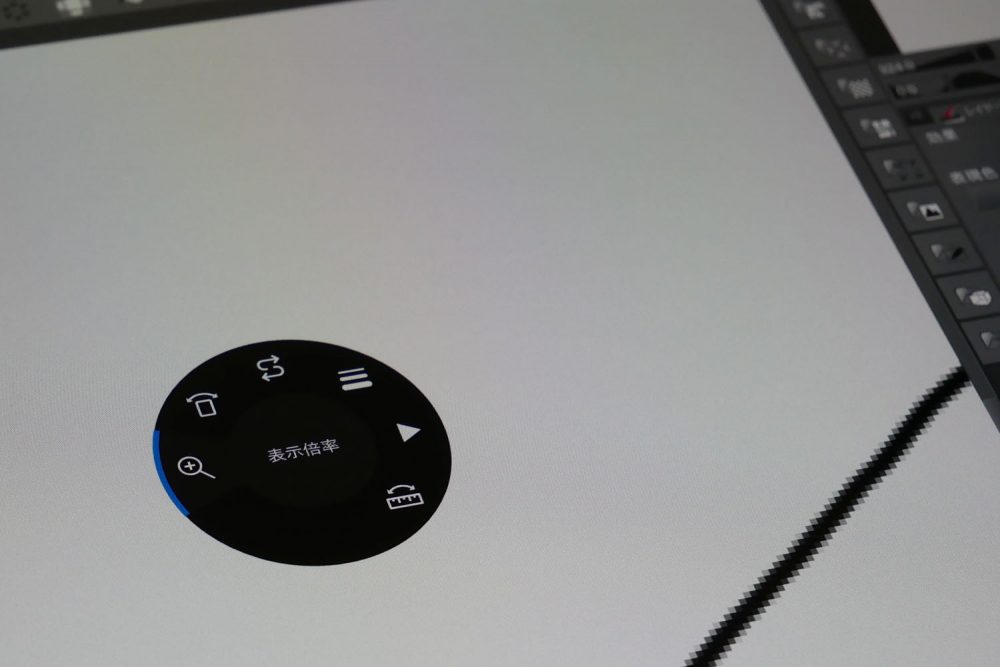
※Surfaceダイヤルにどのような機能を割り当てられるかは、アプリケーションによって異なります。
▶CPU、SSDの性能チェック
CPUの性能は高い
CPUは「第8世代のIntel Core i7-8650U(クアッド コア)プロセッサー」です。
パスマークのCPUパフォーマンステストでは、8338という高い数値が出ました(個人的には、7000を超えれば高い方だと思います)。
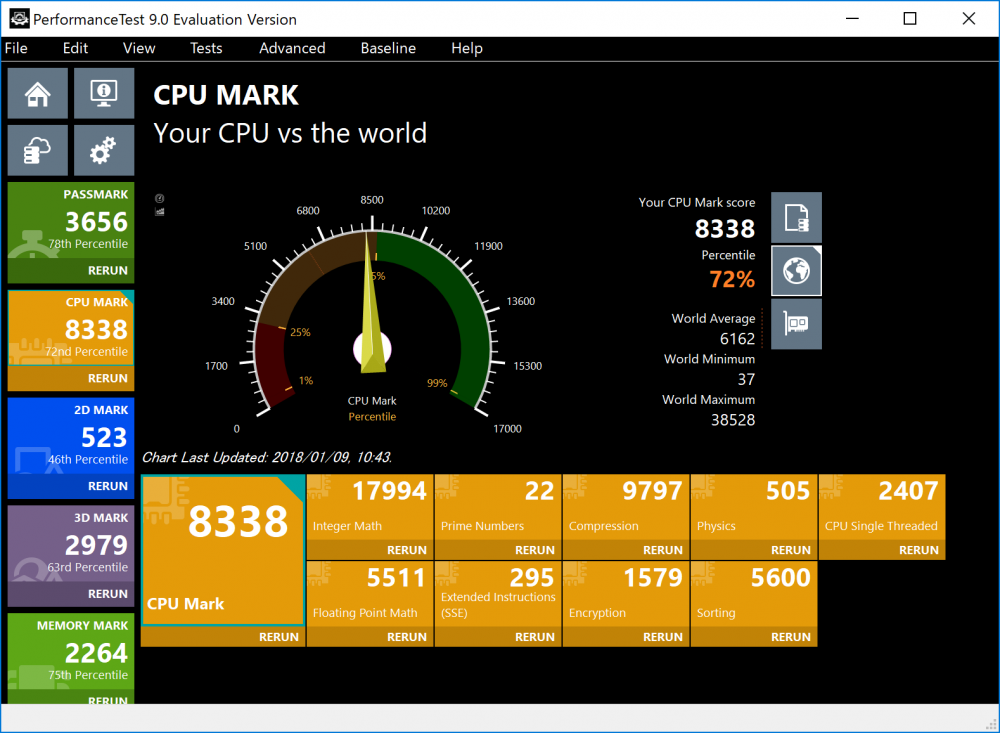
ビジネス用途などでは、十分すぎるほどの性能です。メモリも16GBですから、サクサク仕事ができるでしょう。
Photoshopやクリップスタジオなどのソフトも楽々うごかせます。
SSDのデータ転送速度も速い
データ転送が高速なPCI Express SSDなので、SSDのデータ転送速度も速いです。
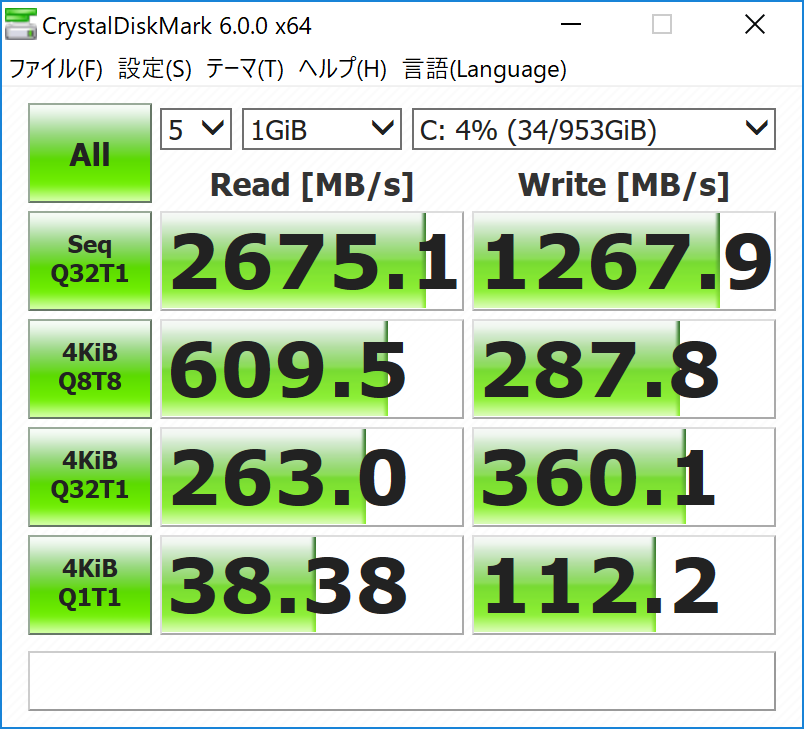
SSD情報
Samsung(サムスン)のSSDでした。
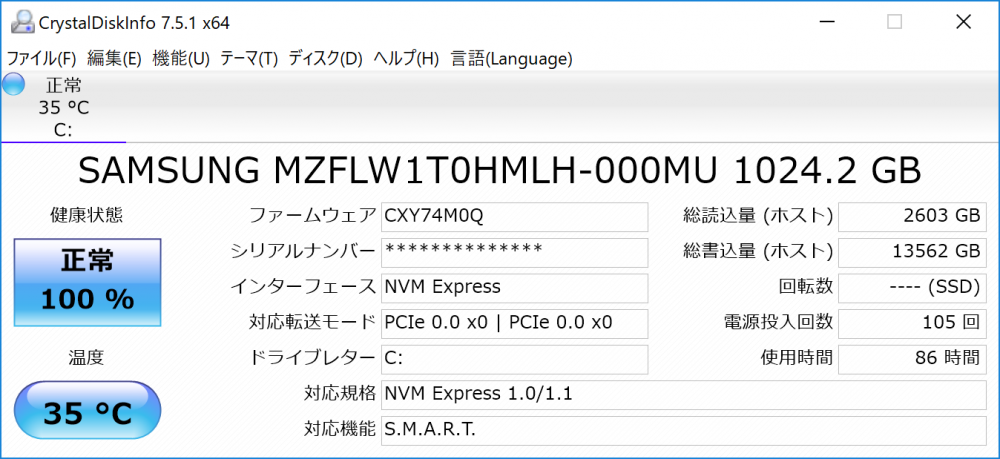
NVIDIA GeForce GTX 1050搭載なので、軽い3Dゲームも楽しめる
Surface Book 2 – 13.5インチモデルのCore i7搭載モデルは、 NVIDIA GeForce GTX 1050を搭載しています。
動画編集もそこそこいけますし、軽い3Dゲームならプレイできます(FF15など、重い3Dゲームはキツイと思います)。
※Core i5モデルは、NVIDIA GeForceを搭載していませんのでご注意を。
▶キーボード
軽いタッチでタイピングできる、打ちやすいキーボード
キーボードは、ストローク幅はそれほど深くはありませんが、すごく浅いという感じでもなく、打ちやすいキーボードです。
慣れると、軽いタッチで楽にタイピングできます。
矢印キーは上下のキーが小さくなってしまっているので、そこは使いにくです。
しかし、トータルで見ると、タイピングしやすくて良くできているキーボードだと感じました。
なお、Surface Book 2のビュー・モードを使って、↓こんな風に『自宅やオフィスでは、使いなれたキーボードを使う』というのもいいと思います。

パームレスト(キーボード入力するときに手をのせるところ)に手をのせると、こんな感じです。

触った感じは、「ザラザラ」と「サラサラ」の中間といった手触りで、触り心地はなかなか良いです。

パームレストの広さは、横10×縦13cmと割と広めの作りでした。わたしは、少し手が大きめなのですが、狭苦しさはありません。
13.5インチのノートパソコンということもあり、パームレストの広さは十分にありました。
タイピング音はうるさいわけではないが、それほど静かでもない
キーボードのタイピング音は、タタタタ…という感じの音です。
気になるほど大きい音ではありませんが、静音というほど静かなわけでもありません。
フルサイズキーボードとサイズを比較
フルサイズのキーボードと比較してみました。

矢印キーやDeleteキーなどは、フルサイズ・キーボードとは使い勝手が違いますが、普通に文字入力する分には、フルサイズ・キーボードと近い感触で打てました。
バックライト・キーボードを搭載

「F5キー」でキーボードのバックライトのオン・オフができます。
タッチパッド
タッチパッドのエリアの幅は、横10.5×縦7cmほどあります。

クリックしたときの「カチッ」という音が少し大きく感じました。
触り心地は滑らかで、使い心地はよかったです。
⇒ 「マイクロソフト Surface Book 2(サーフェスブック2)」を公式サイトで見てみる
※11月11日・11月12日の2日間限定で15% OFFのセール中!
▶スピーカー
低音の迫力はないものの、広がりがありバランスのよい音。
ディスプレイの左右にスピーカーが搭載されています。

このサイズのスピーカーなので仕方がないことですが、低音には迫力はありませんでした。
しかし、高音の抜けはよく、左右にスピーカーがついてるので音の広がりも感じられ、バランスのよい音でした。
キーボード部分にはスピーカーは付いていないので、タブレットのみでも同じサウンドが楽しめるのもメリットです。
音質に強いこだわりがなければ、外部スピーカーを買わなくてもそれなりに満足できると思いますよ。
▶液晶画面
発色がよく、視野角も広い
視野角をチェックしてみます。結論から言うと、視野角は広いです。

↓横から角度をつけて見たところ。

↓上から角度をつけて見たところ。

視野角は十分すぎるくらい広いです。
グレア(光沢)液晶のテカり対策
Surface Book 2の液晶は、鮮やかで綺麗な液晶ではありますが、グレア液晶(光沢液晶)なので、「映り込み」や「テカリ」が気になる方もいると思います。
画面のテカリが気になる方は、反射を低減させる保護フィルムを貼るという対策もあります(メーカー純正品ではありませんが、Surface Book 2用の反射低減フィルムも売られています)。
ただ、フィルムを貼るとペンの描き具合や画面の鮮やかさも変わってくるので、その点は考慮しておく必要があります。
▶サイズ、重さ
A4サイズよりも少し大きいサイズ
B5サイズのノートとA4サイズ用紙とのサイズ比較です。A4サイズより幅・奥行きが各2cmほど大きいです。
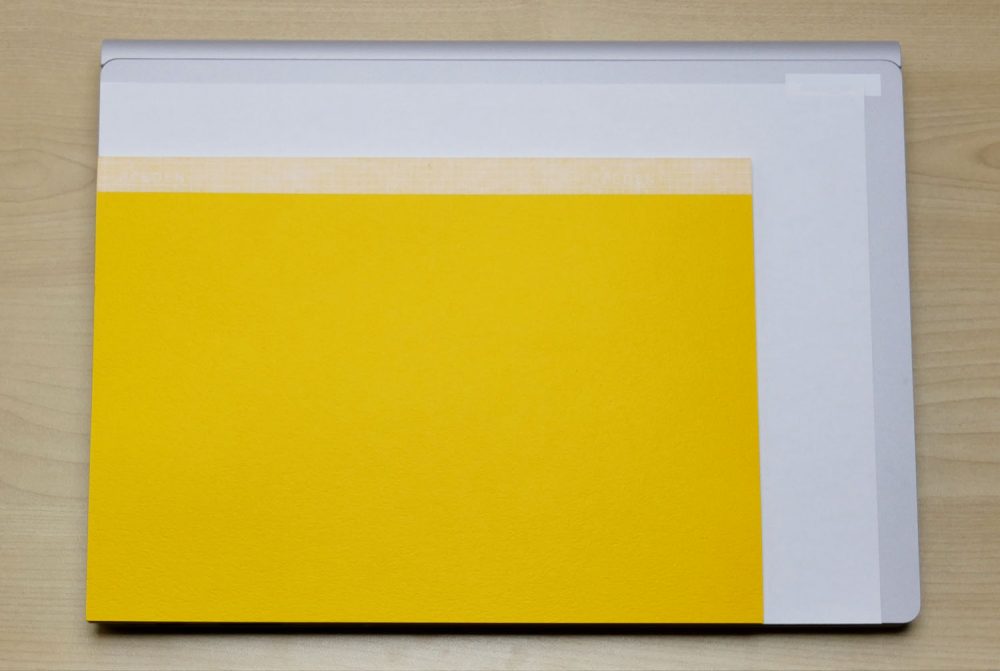
幅312mm×奥行232mmなので、すでにSurface Book 2入れて持ち運ぶ予定のカバンがあるようでしたら、入るかどうか確認しておくとよいかと思います。
重さの実測:1627グラム
本体は「1627グラム」でした。

メーカーサイトには1534gとあったので、100gほど重いですね。
おそらく、メーカーサイトの1534gというのは、Core i5搭載モデルの重さなのだと思います。
このレビューで使用しているSurface Book 2はCore i7搭載モデルなので、少し重いのだと思います。
ACアダプターの重さは「384グラム」だったので、本体と合わせると合計「2011グラム」です。

タブレット・モードのみの実測:714グラム
タブレットのみの重さは「714グラム」でした。

静音性のチェック
普段はほぼ無音。負荷がかかると排気音が大きいときもあるものの、爆音ではない
CPU負荷がかかったときに、どれくらいうるさくなるのか試してみました。
それほど負荷がかかっていない状態では、ほぼ無音でした。
大きく負荷がかかっているときは「49.0dB」前後の排気音で、「シュー」という少し大きな音がしました。

大きな負荷が継続的にかからないと排気音は大きくならなかったので、3Dゲームをやるとかでなければ、図書館などでも気兼ねなく使えるでしょう。
■騒音(デシベル数)の目安
| かなりうるさい | 70db | 騒々しい事務所の中 |
|---|---|---|
| うるさい | 60db | 走行中の自動車内、普通の会話 |
| 普通 | 50db | 静かな事務所 |
| 静か | 40db | 閑静な住宅街、図書館 |
| とても静か | 30db | 深夜の郊外 |
| ほとんど聞こえない | 20db | 雪のふる音 |
※表はあくまで目安です。
▶ムダを削ぎ落とした洗練されたデザイン
マイクロソフト「Surface Book 2(13.5インチモデル)」のボディカラーは、「シルバー」1色のみです。

ボディには、マグネシウム素材が使われており、チープな感じは全くしません。
ムダを「これでもか!」とばかりに排除したような洗練されたデザインです。
天板には、クロームメッキ加工されたロゴがキラリと光っています。

専用GPU搭載やタブレット使用ができるなどの設計のためか、最近のモバイルノートの中では、やや厚みがあります。

本体底面もシンプルに仕上げられており、排気口などが一切見当たりません。(排気口は一体どこに!?)
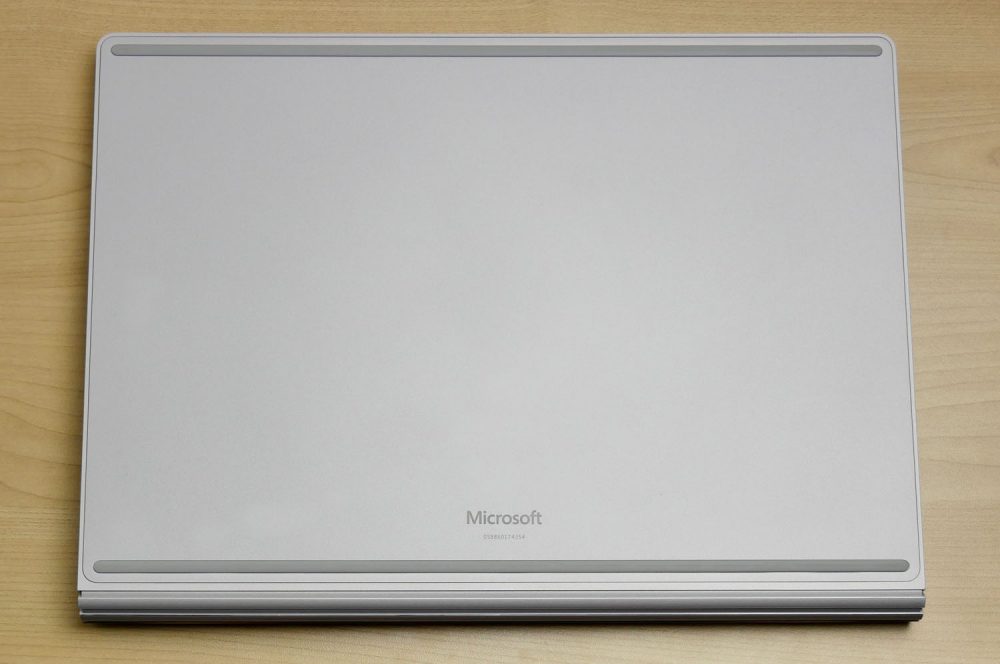
排気口は、本体の側面にありました。

液晶を開けるところまで開いてみました。これくらいまで開きます。

細かい部分のディテールや質感
モダンでシンプルなデザインのマイクロソフトのロゴが輝き、よいアクセントになっています。
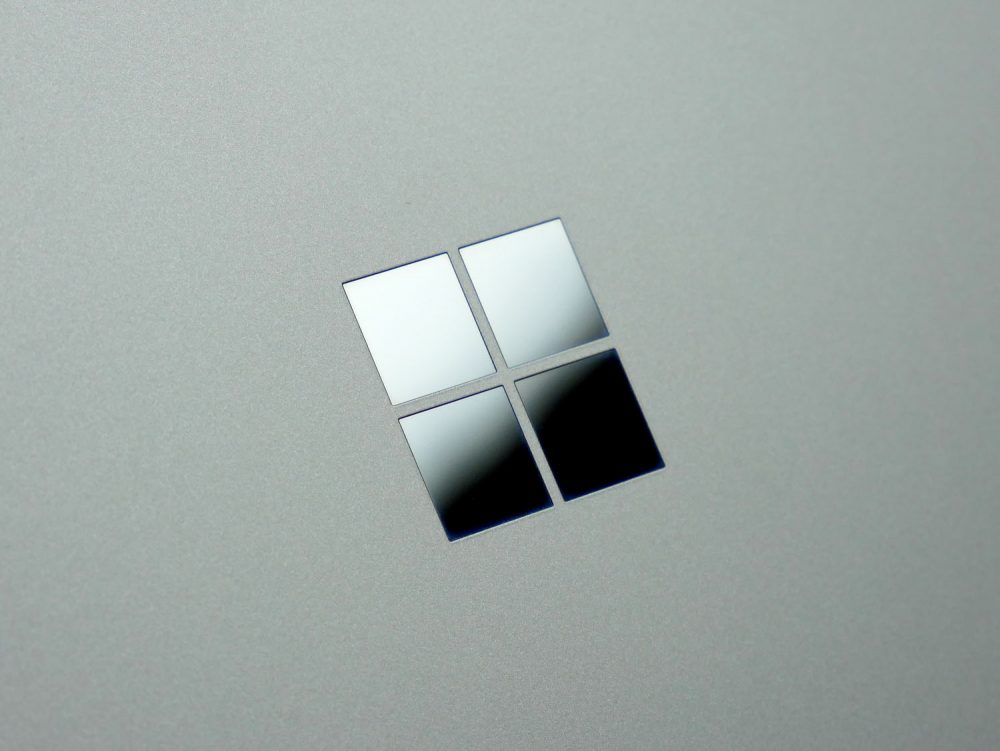
まるで戦車のキャタピラーのような特徴的なヒンジがクールです。


電源ボタンは、ディスプレイの上側に付いているのですが、ディスプレイを開いたついでに押せるので便利です。

リアカメラ(8.0メガ ピクセル、1080p FullHDビデオに対応)も搭載されています。
フロントカメラ(1080p HDビデオに対応)も搭載されているので、スカイプで会話したり顔認証でのサインインもできます。

左右側面とインターフェイス
■左側面
インターフェイスは左から、
- USB Type-A端子×2
- SDメモリーカードスロット(UHS-II、SDXC対応)

■右側面
インターフェイスは左から、
- 3.5mm ヘッドフォンジャック
- USB Type-C端子
- Surface Connect(ACアダプターや別売りのドッキングステーションなども接続できます)

変換アダプターを使えば、USB Type-C端子からディスプレイ出力などもできます。
ACアダプターは、マグネット式になっているので接続も取り外しも楽にできるように設計されています。
⇒ 「マイクロソフト Surface Book 2(サーフェスブック2)」を公式サイトで見てみる
※11月11日・11月12日の2日間限定で15% OFFのセール中!
▶「マイクロソフト Surface Book 2(13.5インチモデル)」のレビューまとめ

「マイクロソフト Surface Book 2(13.5インチモデル)」のレビューのまとめです。
- モバイルノートとしては、厚みや重さがある
- GeForce GTX 1060搭載は15インチモデルのみ
- 価格は高め
■注意点など
- ムダを削ぎ落とした洗練されたデザイン
- 4つのモードで使える
- Surfaceペンで絵も描ける(※Surfaceペンは別売りです)
- Surfaceダイヤルでクリエイティブ作業の効率をアップできる(※Surfaceダイヤルも別売りです)
- 性能が高く、幅広い用途に使える
- 最長17時間のロングバッテリー
■「マイクロソフト Surface Book 2」のおすすめポイント



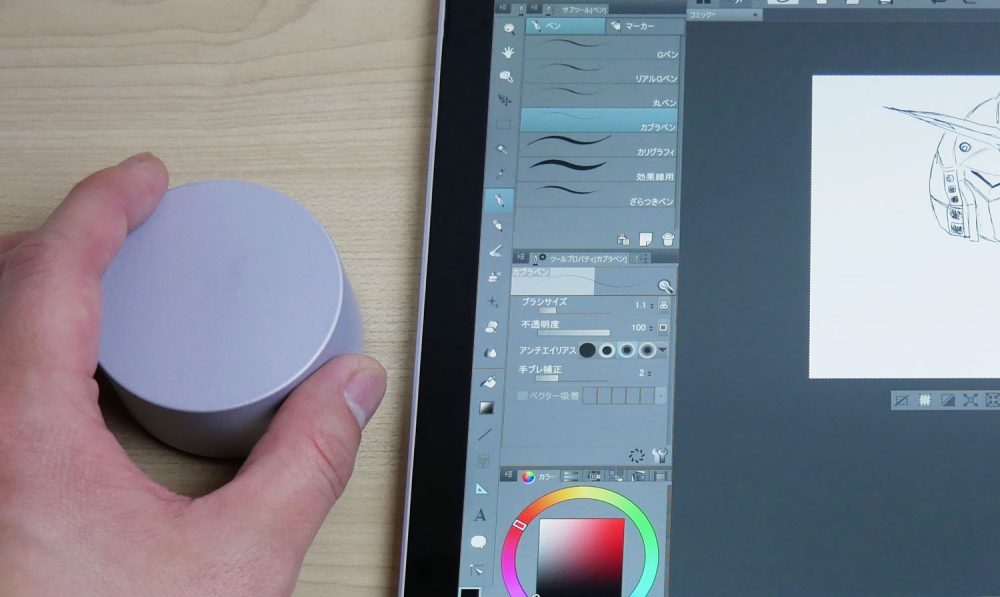
Surface Book 2 -13.5インチモデルは、最近のモバイルノートの中では、やや重さや厚みがある方です。価格も、ちょっと高い気もします。
しかし、そういった点が気にならなければ、デザインも素晴らしいく、性能面も高いですし、Surfaceペンやダイヤルが使えるというメリットもあるので、非常におすすめできるノートパソコンです。
⇒ 「マイクロソフト Surface Book 2(サーフェスブック2)」を公式サイトで見てみる
※11月11日・11月12日の2日間限定で15% OFFのセール中!
ちなみに、Surface Book 2の15インチモデルの方のレビューもあります↓
当サイトは、マイクロソフトアフィリエイトプログラムを利用して収入を得ています。
製品については、デメリットも含めて誠実にご紹介するよう心がけています。