デル「Inspiron 15(5515)」のメモリ増設・交換方法:あるとよいツールも解説

デル「Inspiron 15(5515)」のメモリ増設・交換方法を解説します。
なお、デルのノートパソコンの名前は、同じシリーズだと名称が似ているのでご注意ください。
単純に「Inspiron 15」といっても、その後に付けられている数字のよって製品が異なります。
今回は「Inspiron 15(5515)」(Reg Model:P106F)のメモリ交換方法です。
また、発売したばかりの場合「New Inspiron 15」と、製品名の最初に「New」が付いていますが、新しいInspiron 15が発売になると、旧モデルのNewは外されます。
目次
▶デル「Inspiron 15 (5515)」のメモリ増設・交換手順
・増設・交換用のメモリを用意
▼今回は、以下のメモリ(16GB×2枚)に増設しました。
こちらのメモリで問題なく動作しました。
「8GB×2枚=合計16GB」にしたい場合は、上記のAmazonのリンクからであれば、8GB×2枚も選択できます。
メモリは同容量2枚で構成させるのがオススメ
なお、たとえば合計16GBメモリにしたいの場合、上記のシリコンパワーのメモリだと、
メモリ16GB×1枚
よりも
メモリ8GB×2枚(合計16GB)
の方が、価格は少し高くなりますが、メモリ容量の合計が同じ場合、メモリ1枚搭載よりも2枚搭載の方が、デュアルチャンネル動作になるのでメモリが高速になります※。
※8GB×2枚や16GB×2枚など、同じ容量のメモリを組み合わせた場合
ですので、合計16GBにする場合は、メモリ8GB×2枚がオススメです。
・PCを冷ます
「Inspiron 15 (5515)」の電源を切ります。
直前までInspiron 15 (5515)を使用していた場合は、少し時間をおいて冷ましましょう(火傷防止のため)。
・底面のカバーをはずす
底面のネジをはずしていきます。

なお、ヒンジ近くの2箇所のネジは、ゆるめることはできますが、抜き取ることはできないようになっています。

ですので、この2本はゆるめるだけでOKです。
それ以外のネジは、ゆるめて外します。
はずしたネジをなくさないように容器などに入れておきましょう。
ちなみに、ノートパソコンによっては複数の種類のネジが使われていることもあるので、iFixit Pro Tech Toolkitがあれば、
ネジの位置に合わせて、iFixit Pro Tech Toolkitのフタの内側の仕切りにネジを入れておくと便利です。

底面はツメではまっていますので、ネジを外しただけでは底面は外れません。
オープニング・ピックなどで、ツメを外していきます。
▼ヒンジ近くのところの隙間が広いので、そこにピックを挿し込みます。

▼上下に軽く隙間を広げるようにしつつピックを横にずらしていくと「パキッ、パキッ」とツメが外れてきます。

なお、Inspiron 15(5515)のツメは折れやすいですが、ネジ止めすれば多少ツメが折れてしまっても、底面カバーが外れたりしないので大丈夫です。
▼ピックを一周させていき、すべてツメを外せば、底面カバーがはずれます。

・静電気を放電させる
メモリなどの基板は、静電気に弱いので、静電気で壊れないように注意する必要があります。
PC内部をいじる前に、「水道の蛇口の金属部分」や「金属製のドアノブ」などに触れて、静電気を放電させましょう。
そのうえで、さらに静電気防止手袋をしておくと、より安心です。

静電気防止手袋を持っている場合は、装着しておきましょう。
・元々挿さっていたメモリをはずす
底面カバーをはずすと、メモリの上に黒いカバーがかかっています。
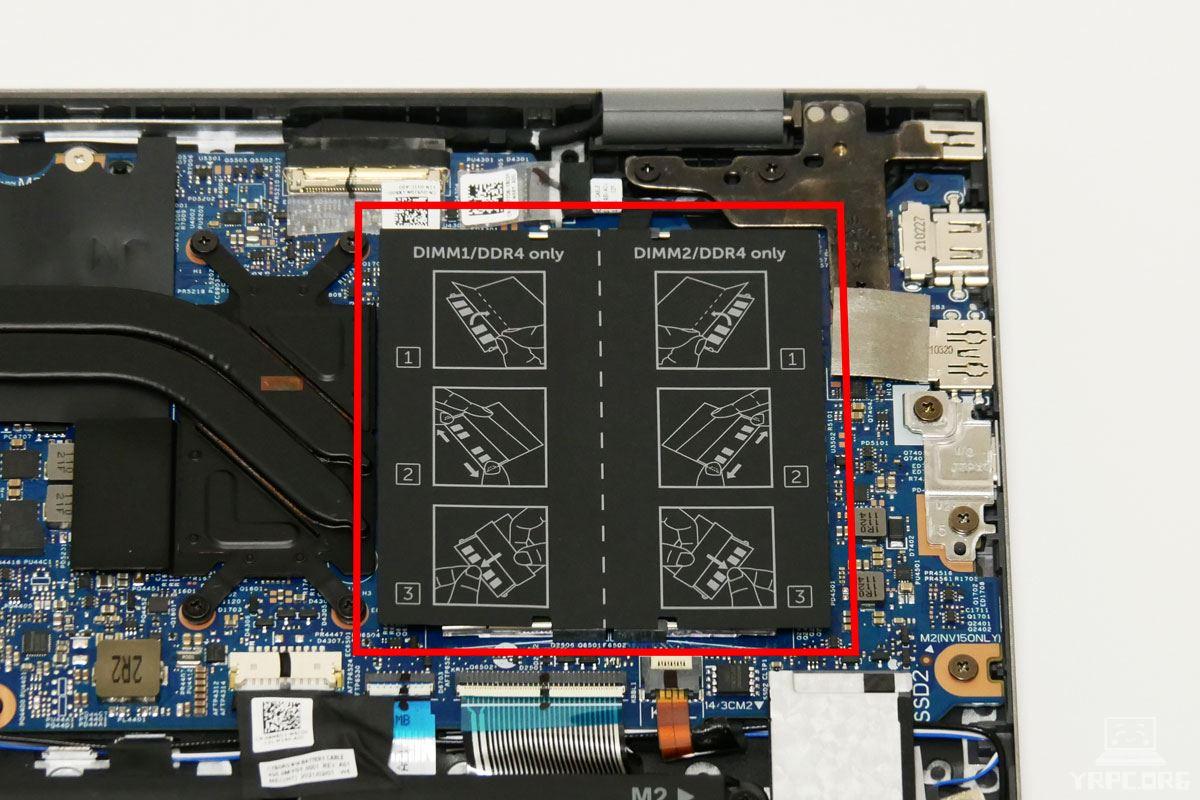
カバーを手でめくるとメモリが見えます。

※今回は、撮影の都合上、剥がしてしまっていますが、メモリを装着するときにめくればいいだけなので、カバーを剥がす必要はありません。
(カバーは糊で接着されているだけなので、剥がしても再接着できます。)
▼金属のストッパーを横にずらします。
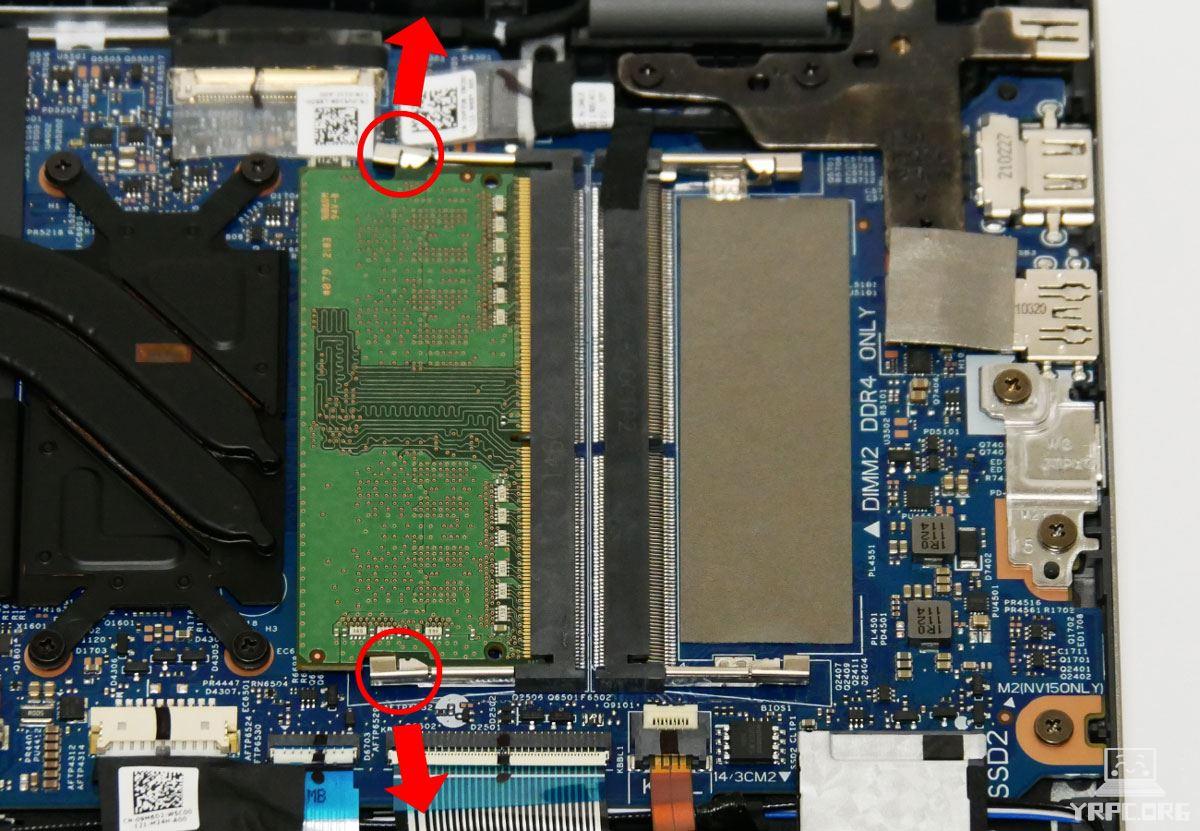
▼すると、メモリが斜めに飛び出すので、この状態になればメモリを引き抜くことができます。

・増設用のメモリを装着する
▼まず、増設用のメモリをメモリスロットに斜めに挿します(①、③)。

※最初は斜めに挿せば大丈夫です。水平に挿そうとしても、金属のストッパーが邪魔になって挿せません。
※撮影手順の都合で、写真では2枚まとめて挿しているような感じになっていますが、実際は1枚ずつ挿していけば大丈夫です。
斜めに挿したら、メモリが浮いている側を押し込む(上画像の②、④)と、「カチッ」と金属のストッパーがはまります。

これでメモリ装着完了です。
メモリが「スポッ」と簡単に抜けてしまう場合は、正しく装着できていません。
黒いカバーを剥がす前のようにくっつけましょう。
・メモリが増設されたか確認する
メモリが増設されたか確認します。
なお、わたしがメモリ増設するときは、確認の時点では底面カバーはまだ閉じません(うまく動作しなかった場合、また再度開けるのが面倒なため)。
底面を閉じないまま作業をつづけるのが心配な場合は、まだネジ止めはせず、底面カバーを軽くかぶせなおしてから確認作業するとよいでしょう。
電源ボタンを押して、PCを起動させます。
▼正しくメモリがささっていれば、「Memory Change」という画面が表示されます。
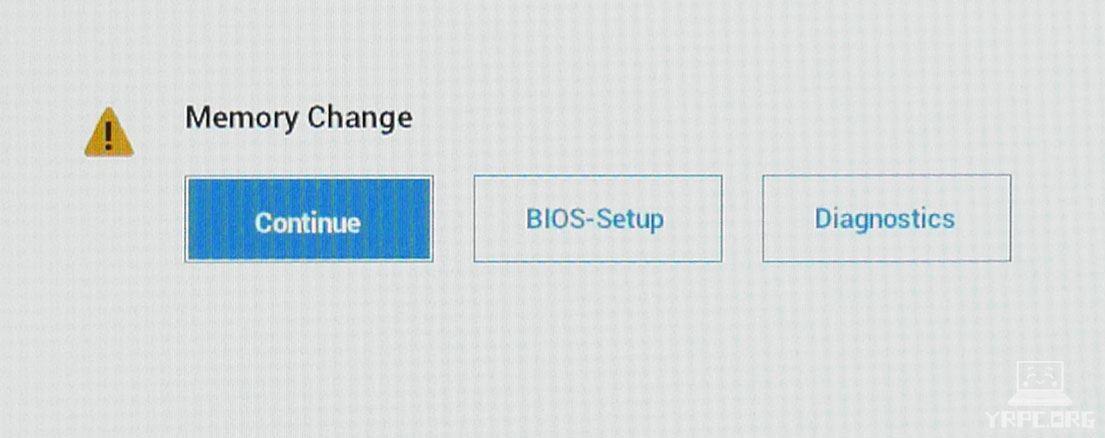
「Continue」をクリックすれば、Windowsが起動します。
Windowsが起動したら「Windowsキー+S」⇒「システム情報と入力」。
▼「インストール済みの物理メモリ」のメモリ容量が増設したメモリ容量になっていればOKです。
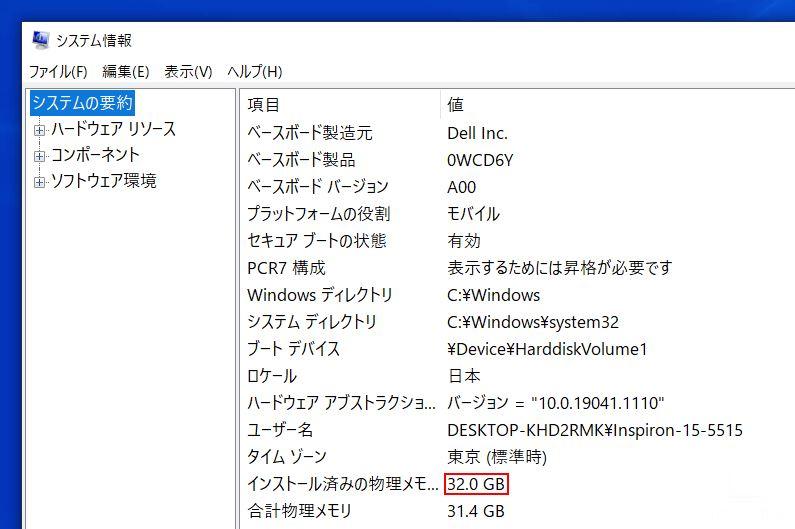
・底面カバーを閉じる
PCの電源を切ります。
底面カバーを取り付けるときは、まずパチパチと、ツメをはめていきます。
ある程度ツメがはまったら、最初にはずしたネジを締めていきましょう。
これで作業完了です。お疲れ様でした。
▶デル「Inspiron 15(5515)」のメモリ増設時にあるとよい工具など
ここで、Inspiron 15(5515)のメモリ増設時にあるとよい工具などをご紹介します。
ピックなどが付属した精密ドライバーセット
底面カバーをはずすために、精密ドライバーとオープニングピックなどが必要です。
▼オープニングピックとは、以下のようなノートPCなどの隙間に挿し込んで開くための道具です。
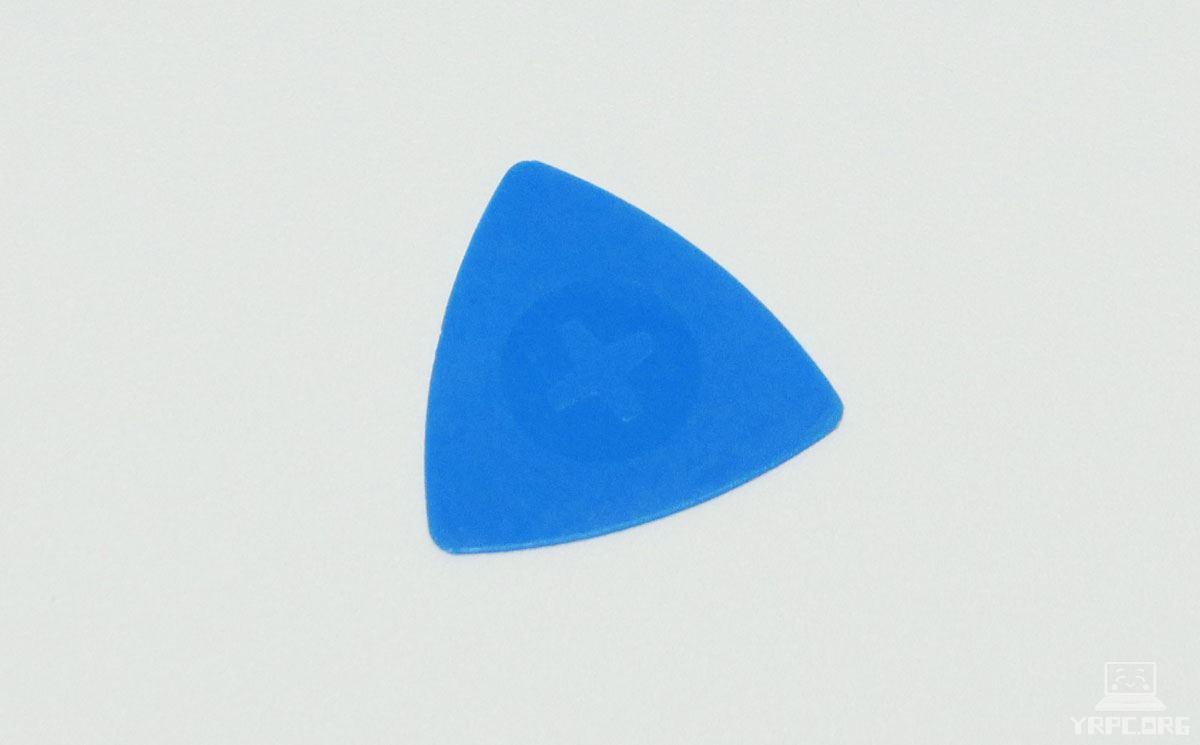
ちなみに、わたしは以下のiFixit Pro Tech Toolkitを使っています。

iFixit Pro Tech Toolkit
ただ、「iFixit Pro Tech Toolkit」は1万円くらいするので、Inspiron 15 (5515)のメモリ増設程度であれば、
▼以下のような安い精密ドライバーセットでもよいかと思います。
静電気防止手袋
メモリなどの基板は、静電気に弱いので、静電気で壊れないように注意する必要があります。
金属製のものにふれて、静電気を放電させたうえで、さらに静電気防止手袋をしておくと、より安心です。














