「Surface Duo 2」実機レビュー!2画面スマホは便利!気になる点はある?

「マイクロソフト Surface Duo 2」の実機レビューです。
仕事や作業をなるべく早く終わらせて、その分ほかのことに時間を当てたい、という方は多いと思います。
私も同様なので、移動時間にスマホでできる作業は、スマホで処理しちゃいたいわけですが・・・
「スマホだと作業しづらいから、あとでパソコンで作業しよう」
と、結局後回しになってしまいがちです。
そこで、
「Surface Duo 2の2画面を活かせば、スマホでも作業しやすく、後回しにせずに済むことも増えるのでは?」
と思い、(Surface Duo 2はノートパソコンではなくスマホではありますが)レビューしてみることにしました。
\マイクロソフトストアなら60日間の低価格の約束付き!/
>> Surface Duo 2をマイクロソフトストアで見てみる <<
▶ Surface Duo 2をマイクロソフトストアで見てみる
なお、レビュー機は日本マイクロソフトからの貸し出し品です。
※貸出品であっても、レビューはデメリットも含めて誠実に行います。
目次
■Surface Duo 2のスペック
| OS | Android 11 |
|---|---|
| ディスプレイ |
・2画面:8.3インチ、解像度2688×1892 ・1画面:5.8インチ、解像度1344×1892 AMOLED、HDR対応、100% SRGB、DCI-P3、リフレッシュレート:90Hz、明るさ:最大800nit、Corning Gorilla Glass Victus |
| プロセッサ | Qualcomm Snapdragon 888 5G |
| メモリ | 8GB(LPDDR5) |
| ストレージ | 128GB / 256GB / 512GB |
| サイズ | 開いたとき:縦145.2×横184.5×厚さ5.5 mm 閉じたとき:縦145.2 ×横92.1×ヒンジの厚さ11mm |
| 重量 | 284g |
※2022年2月23日時点のスペックです。今後変更になる可能性があります。
▶資料作成、情報をまとめる作業のしやすさは?
WordとOneDriveの連携は使いやすい
OneDriveの写真から、Wordファイルへ画像をドラッグして貼り付けることができます。
凝った作りではなければ画像入りのWordファイルも作りやすいです。
▼ドラッグで貼り付けたい画像を長押しし、マークが表示されたらWord側に移動させると貼り付けされます。
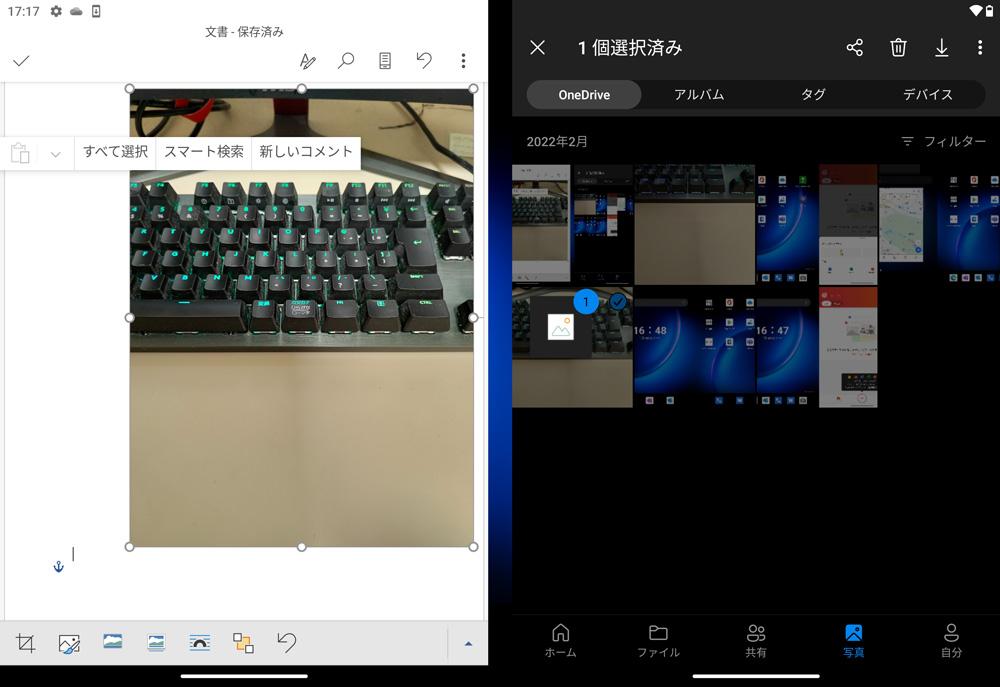
ちなみにOneDriveではなく、ストレージの写真フォルダから直接ドラッグしようとしましたが、試した時点では、それはできませんでした。
OneDrive以外からでも、直感的に画像を入れられるようになると、さらに便利なので、今後できるようになると嬉しいところです。
情報をまとめる作業では、2画面はやっぱり便利
個人的にSurface Duo 2の2画面を活かして行いたい作業が、
・左画面:エバーノート
・右画面:ウェブサイト
というように表示して、ウェブの情報をエバーノートにまとめる作業です。
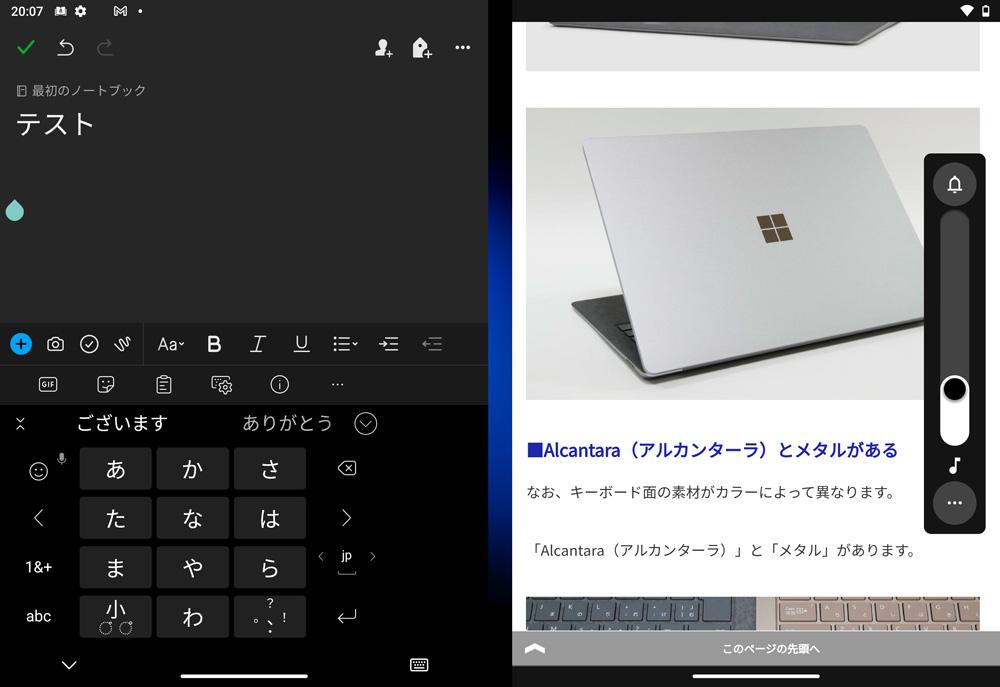
パソコンだったら、こういった作業は普通にできますが、1画面のスマホだと意外と面倒ですよね。
Surface Duo 2なら2画面ありますから、「情報をまとめる場所」と「情報の参照元」を同時に表示しておけます。
1画面のスマホと比べて、情報をまとめる作業が非常にラクです。
移動時間や、ちょっとしたスキマ時間で情報をまとめている方なら、Surface Duo 2でより時間を有効に使えると思います。
エバーノートとの使い勝手は今後に期待
ちなみに、ウェブサイトの画像をドラッグ&ドロップでエバーノート側へコピーすることはできませんでした。
エバーノートへ画像を入れたい場合は、一旦保存してから、エバーノート側で画像挿入の操作が必要です。(※2022年2月10日現在)
また、OneDriveに保存してある画像も、エバーノートへドラッグ&ドロップでの画像挿入はできませんでした。
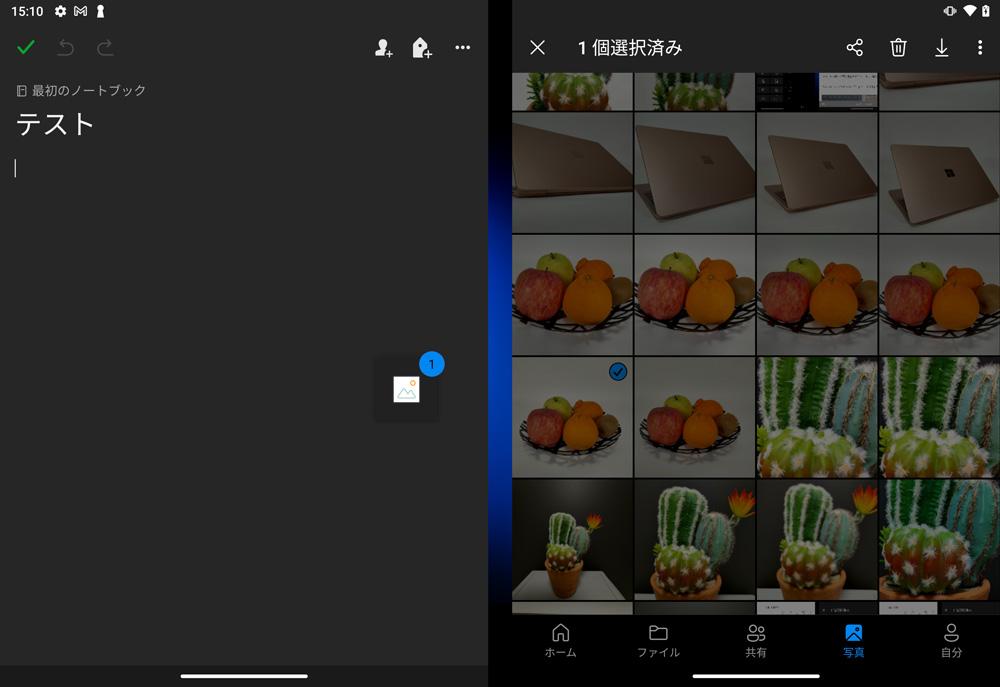
▲画像を移動させているマークは表示されるものの、画像挿入はできず。
こういったところでドラッグ&ドロップなどが直感的にできると、さらに使い勝手がよくなるので、今後のアップデートなどで対応してくれると嬉しいところです。
▶ペンの使い心地
Surface Duo 2は、Surfaceスリムペン2に対応しているので、ペンでイラストを描いたりもできます。

▲Surfaceスリムペン2
Surfaceスリムペン2は別売りです。
▼Surfaceスリムペン2を磁石でくっつけておけます。

アイビスペイントXで描き心地をチェックしてみました。

ペンで描いたところが若干遅れて描画される感はあったものの、ズレが生じて描きづらいといったことはなかったです。
ただ、Surfaceスリムペン2はペン先が硬いので、グリップが効きづらいです。
描きやすさで言えば、Surfaceペンの方が、グリップが利いて描きやすかったです。

▲Surfaceペン
イラストを描く目的でペンを導入するなら、Surfaceペンを買ってもいいかもしれません。
(Surfaceペンは充電式ではなく電池駆動なので、充電のためにペンカバーやペン充電器を買う必要もありません。)
ちなみに、SurfaceペンもSurface Duo 2に磁石でくっつきますが、くっつく強さはゆるいです。Surfaceスリムペン2の方がシッカリくっつきます。

▲Surface Duo 2にSurfaceをくっつけると、垂直にはくっつかず、少し角度がつきます。
※私が使った範囲では、Surfaceペンでも問題なく操作できましたが、Surfaceペンは、Surface Duo 2のアクセサリとしては扱われていません。よって、ご利用は自己責任にてお願いいたします。
▶ディスプレイ
■ディスプレイの詳細
- 2画面:8.3インチ、解像度2688×1892
- 1画面:5.8インチ、解像度1344×1892
- AMOLED(アクティブマトリクス式有機EL)
- HDR対応
- 100% SRGB、DCI-P3
- リフレッシュレート:90Hz
- 明るさ:最大800nit
- Corning Gorilla Glass(ゴリラガラス)Victus
発色がよく、クッキリ見やすいディスプレイです。

▼ちなみに、左右のディスプレイで若干色味に差があります。
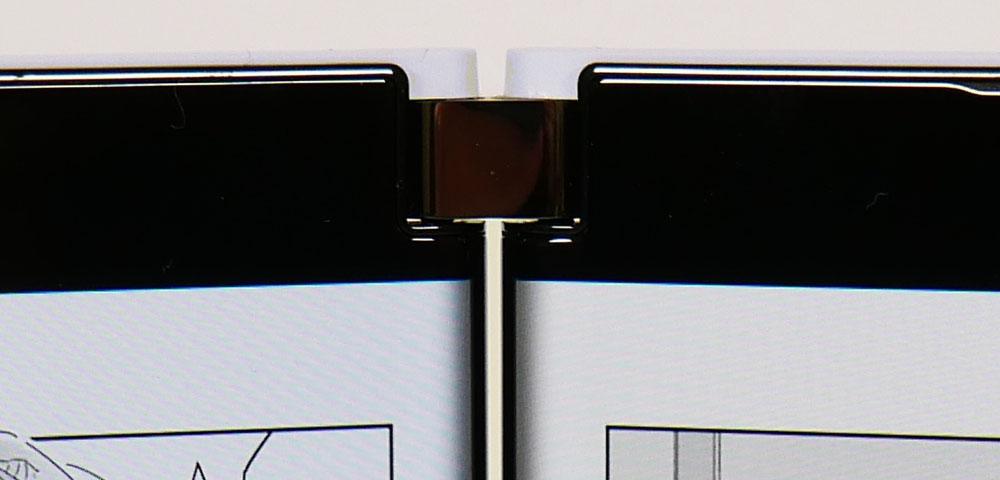
▲左がわずかに青っぽく、右がわずかに黄色っぽい。
個人的には、色の差は気になるほどではなかったです。濃い色を表示した場合では、色の差は、さらに分かりづらいです。
▼ディスプレイを外側に曲げると、右画面のみの画面表示になります。

▼左画面をダブルタップすれば、左画面の表示に切り替えることもできます。

マンガも読みやすい
Kindleアプリでマンガを読んでみましたが、ディスプレイの表示がクッキリしていて読みやすかったです。
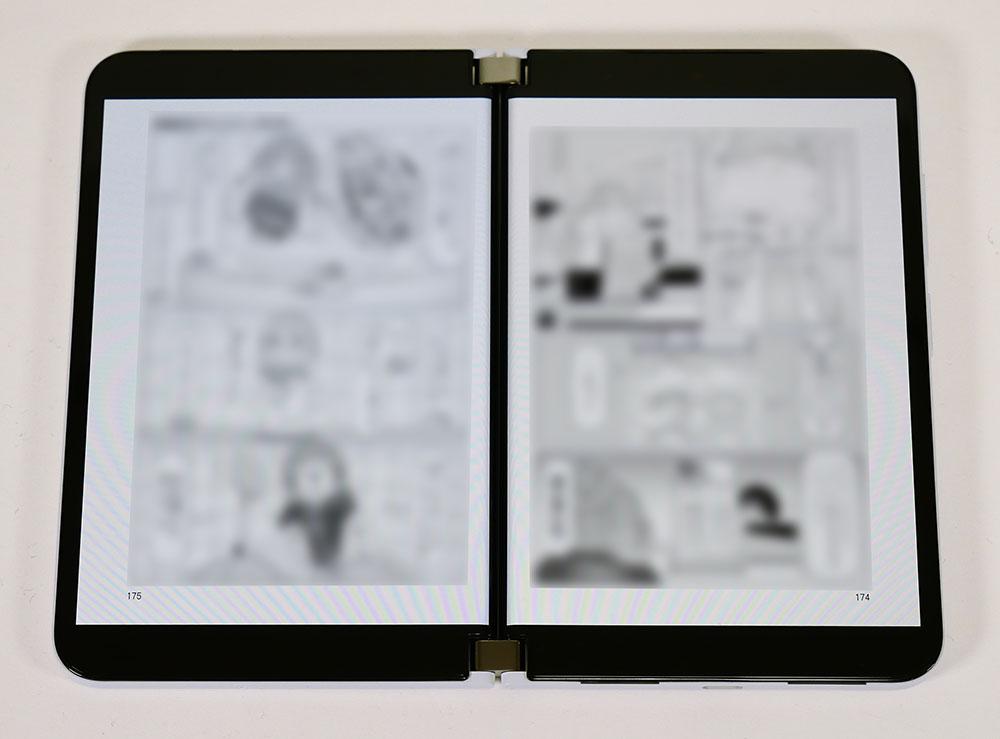
ピンチでの拡大表示もスムーズなので、マンガの一部を拡大して見たいときもストレスがありません。
▼6インチのKindleと比べても、表示サイズに大きな差はありません。
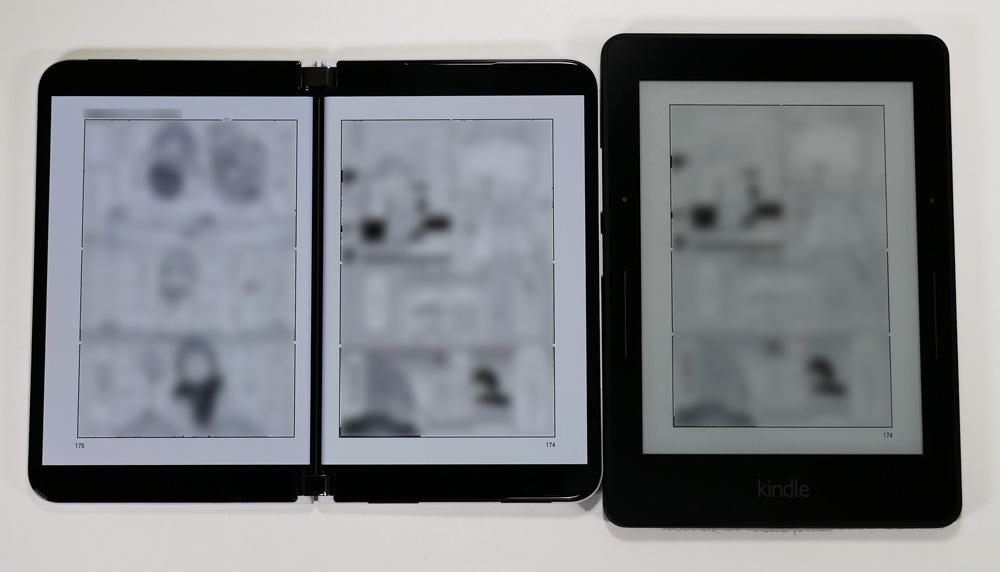
▶バッテリー駆動時間
左画面にYouTube、右画面にウェブサイトを表示させてバッテリー駆動時間を計りました。
■バッテリー駆動時間の実測
| YouTubeで動画を再生 | 約8時間40分 |
|---|
- ディスプレイの明るさレベル:40%
- 音量:40%程度
※ディスプレイの明るさレベル:40%程度でも、個人的には問題なく動画も快適に見られました。
2画面だからといって、バッテリー駆動時間が極端に短いとわけではない印象です。
なお、メーカ公称値では、最大15.5時間のローカルビデオ再生、最長28時間の通話時間となっています。
▶サイズ

▲文庫本とのサイズ比較
縦×横は、文庫本よりも少し小さいくらいのサイズ感です。
■Surface Duo 2のサイズ
| 開いたとき | 縦145.2×横184.5×厚さ5.5 mm |
|---|---|
| 閉じたとき | 縦145.2 ×横92.1×ヒンジの厚さ11mm |
ポケットに入れたらジャマになる?
ユニクロにジーンズのポケットに入れて見ましたが、普通に入りました(ストレッチジーンズではない、普通のジーンズ)。

そのまま歩いてみましたが、邪魔になって歩きづらいこともなかったです。
イスに座った場合は「少しジャマな気がしなくもない」程度です。
ただし、「板のようなものがポケットに入っている感」はあります(笑)
ですが、過去にはじめてスマホをポケットに入れたときも同じようなに感じた気もするので、慣れれば気にならなくなるのかもしれません。
片手で使うのには大きい
Surface Duo 2は、両手で持った方が当然使いやすいですが、片手でも持てないことはありません。
▼ディスプレイで指をはさむようにして持ち、カメラ部分に指をひっかけると、比較的安定します。

しかし、端の方までは指が届かないので「片手では持て余す」といった印象です。
▶カメラ
「フロントカメラ(ディスプレイ側)」と「リアカメラ(背面側)」を搭載。
▼オンライン会議では、ディスプレイの片方を台のようにして置くと便利です。
リアカメラは、トリプルカメラです。
- 望遠(.5x)
- 標準(1x)
- 広角(2x)
を切り替えて撮影できます。

以下は、同じ位置で望遠、標準、広角を切り替えて、Surface Duo 2で撮影してみた写真です。かなり差が出ることが分かると思います。
※望遠、標準、広角の違いをご覧いただくために掲載したものであり、画像は圧縮されています。元写真の画質、解像度等とは異なります。
▼標準

▼広角

▼望遠

▼カメラの出っ張りがあるため、ディスプレイを外側にして折りたたむと、少し隙間ができ、ピッタリはくっつきません。

▶ベンチマークスコア
■Surface Duo 2のスペック
| プロセッサ | Qualcomm Snapdragon 888 5G |
|---|---|
| メモリ | 8GB |
今回は「3DMark Wild Life」と「Geekbench 5」でベンチマークをとってみました。
3DMark Wild Life
3DMark Wild Lifeでは、グラフィックス性能を計測できます。
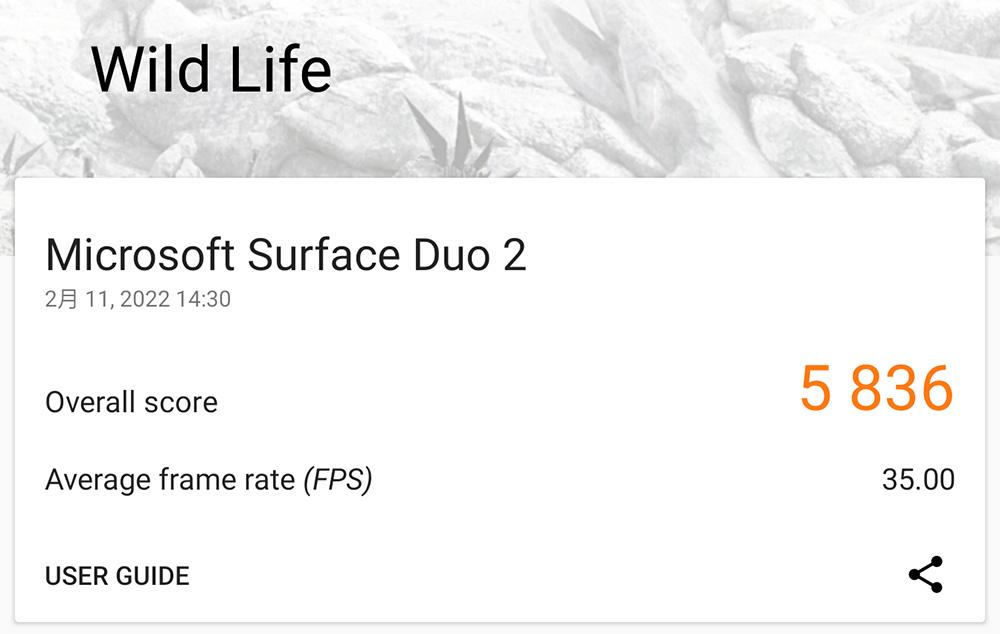
| スコア | 5836 |
|---|
Geekbench 5
「Geekbench 5」は、スマートフォンやPCの性能を測定できるベンチマークソフトです。
macOS、Windows、Linux、Android、iOS用がリリースされているので、OSの異なるデバイスやスマホなどとの性能比較もできるのが面白いです。

| Single-Coreスコア | 1105 |
|---|---|
| Multi-Coreスコア | 3498 |
▶Surface Duo 2のアクセサリー
Surface Duo 2 バンパー

バンパーは、内側に粘着テープが付いており、Surface Duo 2と接着する形です。
側面すべてがバンパーで保護されるわけではなく、ボタン、USB Type-Cポート、SIMカードスロットのある位置には、バンパーがかからないようになっています。
Surface Duo 2 バンパーは、以下の4色があります。
- オブシディアン
- グレイシア
- ライトブルー
- ダークオレンジ
今回は、オブシディアンとグレイシアを付けてみました。

▲本体:オブシディアン × バンパー:オブシディアン

▲本体:オブシディアン × バンパー:グレイシア

▲本体:グレイシア × バンパー:グレイシア

▲本体:グレイシア × バンパー:オブシディアン
Surface Duo 2 ペンカバー

▲本体:オブシディアン × ペンカバー:オブシディアン

▲本体:グレイシア × ペンカバー:グレイシア
Surface Duo 2 ペンカバーは、Surface Duo 2の保護に役立つだけでなく、Surfaceスリムペン2への充電も可能です。
磁気でSurfaceスリムペン2をくっつけておけます。

カバーのどの部分にでもペンをくっつけておけるわけではなく、くっつくのは上写真の位置のみです。
※ちなみに、ペンカバーなしでも、Surfaceスリムペン2をSurface Duo 2本体へ磁石でくっつけておけます。
■Surfaceスリムペン2への充電について
「Surface Duo 2ペンカバー」か「Surfaceスリムペン充電器」がないと、Surfaceスリムペン2へ充電できません。
※その他、Surface Pro 8、Surface Pro Xと互換性のある「Surface Pro Signature キーボード」でも充電可能。
ペンカバーの片側は、バンパーと同じものが付いてきます。
見た目は、Surface Duo 2本体が鏡面のようにツヤツヤなので、ペンカバーを装着するとカッコよさは落ちてしまうと感じました。
▶マイクロソフト「Surface Duo 2」のレビューまとめ
「マイクロソフト Surface Duo 2」のレビューのまとめです。

たとえば、エバーノートに画像をドラッグ&ドロップで入れるなどの操作が、できるようにアップデートしてくれると嬉しいところですが、
そうは言いつつも、個人的には、今回のレビューで試用した時点で普通に欲しくなりました。
2画面あれば移動時間などをより有効に使えるので、その点だけでもメリットが大きいと感じました。
片手で使うのには大きいので、「スマホは片手で手軽に使いたい」という方には向いていないですが、
「2画面スマホを導入するメリットは大きそうだ」と感じる方にはオススメです。
\マイクロソフトストアなら60日間の低価格の約束付き!/
>> Surface Duo 2をマイクロソフトストアで見てみる <<
▶ Surface Duo 2をマイクロソフトストアで見てみる
>> 目次へ戻る
>> このページの先頭へ戻る
当サイトは、マイクロソフトアフィリエイトプログラムを利用して収入を得ています。
製品については、デメリットも含めて誠実にご紹介するよう心がけています。









