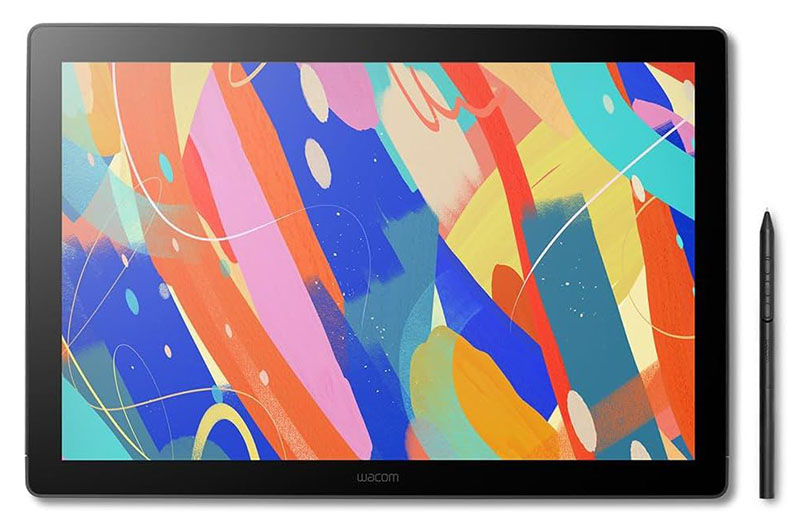イラスト・マンガを描くためのノートパソコンの選び方【2025年9月版】

パソコンでイラストやマンガを描く方は、CLIP STUDIO、Painter、あとはAdobeのフォトショップ、イラストレーターといったソフトを使う人もいますね。
今は、マンガを描く人だと、CLIP STUDIO PAINT EXを使っている人が多そうです。
わたしもフォトショップやイラストレーターでイラストを描いたりするので、ここでは、フォトショップやイラストレーターでイラストを描くことを想定して、ノートパソコンの選び方について解説してまいります。
目次
・イラストを描くなら、どれくらいの性能のノートパソコンを買えばいい?
ノートパソコンでイラストや絵を描くのでしたら、
- CPU:Core Ultra 5またはCore i5またはRyzen 5以上
- メモリ:16GB以上
くらいのスペックのあるノートパソコンをおすすめします。
「CPU性能」と「メモリ容量」が特に重要です。
上記くらいのスペックがあれば、CLIP STUDIO、フォトショップ、イラストレーターなども、よほど重い処理をしないのでもない限り、問題なく使えます。
私がこのスペックのノートパソコンでもフォトショップやイラストレーターを使っているので間違いないです(笑)
ちなみに「よほど重い処理」とは、例えば
- フォトショップの場合:極端に画像解像度が大きい画像にフィルタをかける
- イラストレーターの場合:やたらパス数が多いオブジェクトにフィルタをかける
などです。
逆に、お金をケチってCPUがCeleronなどのパワーのないノートPCを買うのはおすすめしません。
Celeronなどではフォトショップやイラストレーターを動かすのは動作が重くてストレスになりますよ。
メモリは最低8GB
メモリは、4GBだと「Windowsを動かすのに必要な最低ライン」くらいの容量なので、4GBだと余裕がありません。
メモリは最低でも8GB以上はあった方が絶対にいいですよ。
なお、メモリ8GBでも問題なく使えますが、メモリ16GBのノートパソコンの方が快適に作業できます。
予算に余裕があれば、メモリ16GBのパソコンを導入されることをオススメします。
・画面サイズは15インチ以上は欲しい
クリスタ、Photoshop、Illustratorなどは、画面の左右に小さなウィンドウを表示させて作業するのが基本です。
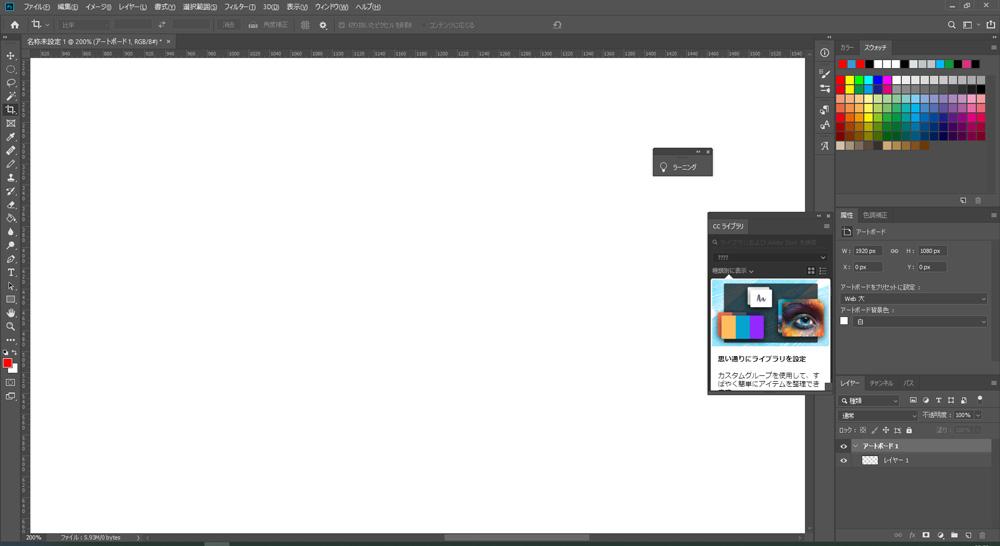
▲フォトショップを起動させたところ
そう考えると画面サイズは大きい方がいいですね。15インチ以上のサイズがあった方が作業しやすいです。
※ただし、液タブで作業する場合は、イラストの描きやすさは液タブのサイズによるので、必ずしも大きな画面のノートパソコンである必要はないです。
ちなみに、今は17インチ以上のノートPCも販売されていますが、
画面サイズが大きくなると、作業はしやすくなる反面、持ち運びには不便になる、というデメリットもあります。
実際に15.6インチのノートパソコンをよく持ち運びしているわたしからすると・・・
- 基本的に家で使うので、持ち運ぶことはほとんどない
⇒ - 外に持ち運ぶこともわりとありそう
⇒
といったころです。
17インチは、画面が大きいので作業はしやすいですが、デカくて重いので、持ち運ぶのはキツイです(運ぶときは車で運ぶならOKですが)。
外へ持ち出すのに限界のサイズは16インチくらいが限度だと個人的には思いますね。
ただ、長時間カバンに入れて持ち運ぶとなると、16インチもちょっと重いですけどね。17インチほどじゃないですが。
16インチのノートパソコンを運ぶなら、リュック型のPCバッグを使えば、それほど重く感じないのでおすすめです。
ビジネスバッグのような、片手で持つPCバッグは、片腕にパソコンの重みがズッシリときますのでおすすめしません(笑)
・イラスト作成に使うパソコンは専用グラフィックス搭載だとなおよし
あともう1点、イラストやマンガを描くためのパソコンを買うときに、あともう1点おさえていただきたいポイントがあります。
それは何なのか?
というと、専用グラフィックスを搭載しているパソコンだと、よりグッドということです。
■専用グラフィックスとは?
グラフィックスは、CPU内部にも搭載されているのですが、
CPU内部のグラフィックスとは別に搭載されているグラフィックスのことを「専用グラフィックス」と呼びます。
※一部、グラフィックス非搭載のCPUもあります。
※専用グラフィックスは、専用GPU、ディスクリートGPU(dGPU)などと呼ばれることもあります。
なぜ専用グラフィックスを搭載しているといいのか?
それは、専用グラフィックスは、製品によっては1000個以上のすごい数のコアを持ち、それらが分担して画像処理できるので、処理スピードがすごく速くなるんです。

▲専用グラフィックスは、大量のコアで画像処理を分担。処理スピードを高速化させる
また、画像を処理するときにCPUにかかる負荷を、専用グラフィックスの方で引き受けることができるので、そういう意味でも処理が高速になります。
とは言っても、最近はCPUに内蔵されているグラフィックスの性能も上がってきているので、
イラストを描くパソコンに専用グラフィックスが載っていないと絶対にダメなわけではありません。
・フォトショップの場合
フォトショップを使う場合、フィルター(効果のようなもの)の種類によっては、専用グラフィックスが載っていた方が処理スピードが速いです。
しかし、フィルターの種類によっては、専用グラフィックスが載っていてもいなくても、あまり変わらない場合もあります(笑)
サイズの大きな画像を扱うときなどは、高性能な専用グラフィックスを搭載していた方が、明らかに快適に作業できます。
・CLIP STUDIOの場合
CLIP STUDIO(クリスタ)の場合、3Dデッサン機能を使う場合は専用グラフィックスを搭載していた方が、動作がスムーズです。
ただし、最近のCPUに内蔵されているグラフィックスの性能自体が上がってきているので、3Dデッサン機能を多様しない、メモリ容量とCPU性能に気をつければ大丈夫です。
というわけで、イラストやマンガを描くためにノートパソコンを買うなら、専用グラフィックスを搭載したノートパソコンが、よりおすすめです。
▶ イラスト・マンガを描くのにおすすめのノートパソコンはコレ!!【2025年8月版】
ではここで、イラスト・マンガを描くのにおすすめのノートパソコンをご紹介します。
・USB Type-Cケーブル1本で接続できる液タブを使うなら


マウスコンピューター「mouse B5-A7A01SR-A」
mouse B5-A7A01SR-Aは、15.3型のノートパソコン。
「2560×1600ドットの高解像度」と「sRGB比100%」のディスプレイ搭載で、クリエイティブ作業に向いています。
映像出力とUSB PDに対応したThunderbolt 4端子やUSB 3.1 Type-C端子を搭載しているので、USB Type-Cケーブル1本で接続できる液タブを使いたい方にもおすすめです。


▲液タブとケーブル1本で接続したところ
本体背面のThunderbolt 4に液タブを接続すれば、ケーブルも邪魔になりにくいです。
搭載プロセッサー(Ryzen 7 8845HS)やグラフィックス性能も高いので、快適にクリエイティブ作業ができます。
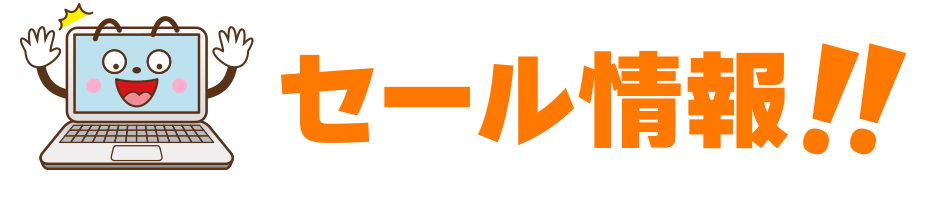
【10月29日10:59まで!】
マウスコンピューター公式サイトにて、mouse B5-A7A01SR-AのRyzen 7 8845HS搭載モデルが
5,000円OFFの期間限定セール開催中!
⇒ 【セール中!】公式サイトの「mouse B5-A7A01SR-A Ryzen 7 8845HS搭載モデル」販売ページへ
| 価格 | ⇒ 134,800円(税込)~ ※2025年10月29日10:59までのセール価格! |
|---|---|
| OS | Windows 11 Home / Pro |
| ディスプレイ | 15.3型 解像度2560×1600、ノングレア(非光沢)、sRGB比100%、120Hz |
| CPU | AMD Ryzen 7 8845HS |
| グラフィックス | AMD Radeon 780M |
| メモリ | 16GB / 32GB / 64GB |
| ストレージ | 500GB~4TB SSD |
| バッテリー駆動時間 | 約10時間の動画再生(JEITA 3.0測定法) |
| サイズ | 342×239.7×19.8(突起部含まず)mm |
| 重さ | 約1.68kg |
⇒ 「mouse B5-A7A01SR-A」を公式サイトで見てみる
・もっと安いノートパソコンがいいなら
上でご紹介しているノートパソコンは、コスパは高いのですが、そうは言っても「もっと安いノートパソコンがいい」という方もいらっしゃると思います。
▼もっと安いモデルなら、IdeaPad 5i 2-in-1 Gen 10(14型 Intel)がコスパが高いです。


レノボ「IdeaPad 5i 2-in-1 Gen 10(14型 Intel)」
レノボ「IdeaPad 5i 2-in-1 Gen 10(14型 Intel)」は、
- アクティブペンに対応しているから、ディスプレイに直接ペンで絵を描ける
- 液タブをセッティングする必要がない(手間なし)
- 液タブを置くスペースが必要ない(省スペース)
- アクティブペンも付属(別売りで買う必要がないので、お財布にやさしい)
- タブレットモードなど複数のモードで使える(イラストを描きやすい形状にできる)
- コスパがかなり高い
などのメリットがあります。
デメリットは、光沢液晶なのでディスプレイに光が映り込みやすく、作業には少し不向きなところです。
▼実機で描き心地をチェックしましたところ、ディスプレイが少しツルツルしていますが、ツルツルしているノートパソコンの中でも、描き心地はいい方だと思いました。

個人的には、さすがにワコムの液タブの方が描き心地は上ですが、ワコムの液タブくらいの金額で導入できてしまうコスパは魅力でしょう。

▲いろいろなモードで使えます
なお、ディスプレイの色域が広くない(sRGBカバー率66%)ので、色表現にもこだわってイラスト制作されたい場合はご注意ください。
CPUは「Core Ultra 5 225H」または「Core Ultra 7 255H」搭載でパワーがあり、メモリも16GB搭載ですので、イラスト制作には十分な性能でしょう。
| 価格 |
98,901円(税込)~ ※2025年9月10日現在の価格 |
|---|---|
| OS | Windows 11 Home / Pro |
| ディスプレイ | 14インチ WUXGA(解像度1920×1200)、タッチ&ペン対応、グレア(光沢)、IPS液晶 |
| CPU | インテル Core Ultra 5 225H / Core Ultra 7 255H |
| メモリ | 16GB |
| ストレージ | SSD:512GB / 1TB |
| グラフィックス |
・Core Ultra 5搭載モデル:インテル Arc 130T ・Core Ultra 7搭載モデル:インテル Arc 140T |
| サイズ | 約313×227×17.5mm(最薄部) |
| 重さ | 約1.6kg |
| その他 |
Wi-Fi 6、Bluetooth 5.2 ※カスタマイズ可能モデルはWi-Fi 7も選択可能 |
※カスタマイズで選択できる項目を含みます。
⇒ レノボ「IdeaPad 5i 2-in-1 Gen 10(14型 Intel)」を公式サイトで見てみる
・その他、ディスプレイに直接描けるおすすめノートパソコン
最近は、ノートパソコンのディスプレイに直接描ける製品も増えてきました。
しかし、製品によってペンの描きやすさにバラツキがあります。
※正直なところ、ペンの精度が悪いノートパソコンもあるので、注意が必要です。
以下、上記でご紹介した製品以外で、ペンでイラストが描きやすかったノートパソコンをご紹介します。
ダイナブック「VZシリーズ」


「ダイナブック VZシリーズ」は、性能バランスのよい軽量ノートパソコンです。
- 複数のモードで使える
- Wacom製アクティブ静電ペン付属
- Core Ultra 5またはUltra 7搭載
などを備えています。
タブレットモードなどにして使うこともできます。
なんといっても「Wacom製アクティブ静電ペン」が付属しているのが魅力でしょう!
ペンについても実機でチェックしましたが、ペンの描き心地がいいので、イラストを描きたい方には特にオススメです。


会員価格よりもさらに安くDynabook製ノートパソコンを購入できる、
「Dynabook特別サイト」
をメーカーの方より特別にご提供いただけました!
▼以下のように通常価格と比べると、会員価格はかなり安いのですが、特別サイトを使えば会員登録ナシでもさらに安く買えます!
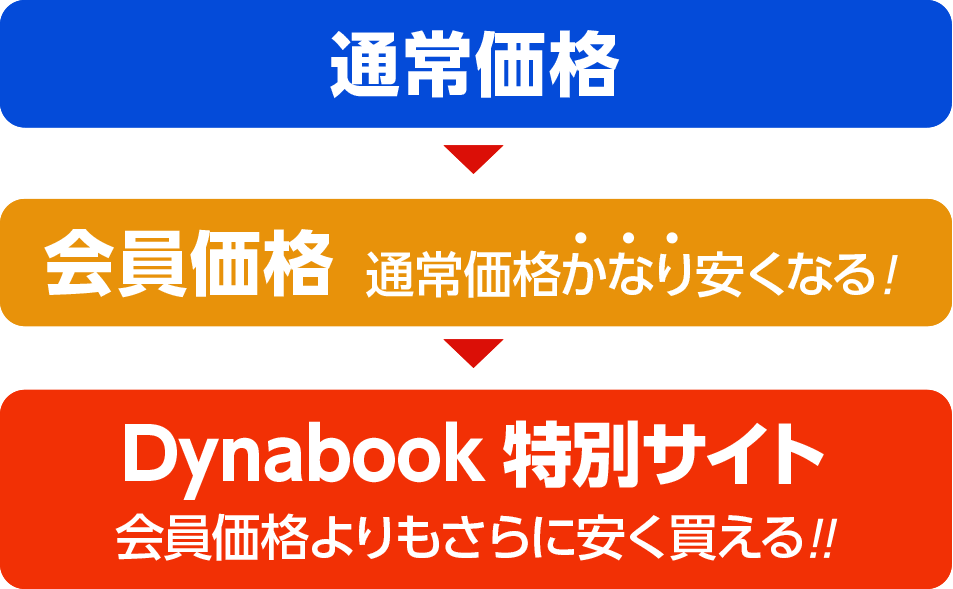
ぜひご利用ください。
■特別サイトへのログイン情報
プレミアムID:dyna204cls
パスワード:T8Y7GRSV
▼以下の実機レビューでポイント・注意点もすぐに分かりますので、参考にどうぞ!
■dynabook VZ/HYシリーズのスペック
| 価格 | 212,080円(税込)~ ※2025年9月10日現在の価格 ※上記のDynabook特別サイトから購入すると、かなり安くなります。 |
|---|---|
| ディスプレイ | 13.3型 IGZO液晶、フルHD(解像度1920×1080)、タッチ&ペン対応、ノングレア(非光沢) |
| OS | Windows 11 Home / Pro |
| CPU | インテル Core Ultra 5 125U / Core Ultra 7 155U |
| メモリ | 16GB / 32GB |
| ストレージ | SSD:512GB / 1TB |
| バッテリー駆動時間 | 動画再生時 約10時間(JEITA測定法Ver.3.0) |
| サイズ | 約303.9×197.4×17.9mm(突起部除く) |
| 重さ | 約979g |
⇒ 「dynabook VZシリーズ」を公式サイトで見てみる
・HP「Envy x360 14-fc」

「HP ENVY(エンヴィ)x360 14-fc」は、マルチモードで使え、かつ、メインPCとしてしっかり使える性能を持ったノートパソコン。
▼テントモードやタブレットモードなど、複数のモードで使えます。
アクティブペンにも対応しているので、イラスト制作も可能ですが、ペンは別売りです。
対応ペンは「HP MPP アクティブペン」です。
本体購入時に、セットで購入可能。
また、OLEDディスプレイ搭載モデルで試した限りは、ディスプレイがガラスで覆われており、ペンのグリップ感が硬めなのが注意点ですね。
グレア(光沢)ディスプレイのため映り込みしやすいので、そこも注意点ではあります(グレアの方が、パッと見はキレイです)。
いろいろな用途に使えて価格も高くないのでコスパ(価格)重視で選びたい方によいでしょう。
コスパが高いとは言っても、HPのノートPCの中でも「プレミアム」パソコンの位置づけなので、デザインもよいです。

HPのパソコンを「132,000円(税込)以上」ご購入で7%オフになるクーポンを特別にご提供いただきました!
※有効期限:2025年10月31日23:59まで
▼以下のクーポン適用リンクをクリック後、製品をカートに入れると割引が適用されます。
※カートに入れた後、特別値引きが適用されていることをご確認ください。
▼実機レビューがありますので、参考にどうぞ!
動画レビュー
| 価格 | 114,800円(税込)~ ※2025年10月24日12:59までのセール価格! |
|---|---|
| OS | Windows 11 Home |
| ディスプレイ | 14インチ タッチ対応、ペン対応 ・WUXGA(解像度1920×1200)、非光沢、IPS液晶 ・2.8K(解像度2880×1800)、光沢、OLED |
| CPU | インテル Core Ultra 5 125U / Ultra 7 155U |
| メモリ | 16GB / 32GB |
| ストレージ | SSD:512GB / 1TB |
| グラフィックス | インテル グラフィックス |
| バッテリー駆動時間 | 最大10時間30分~15時間(MobileMark 25にて計測の公称値) |
| サイズ | 約313×218×16.9mm(最厚部、突起部含まず) |
| 重さ | 約1.39kg |
⇒ 「HP Envy x360 14-fc」を公式サイトで見てみる
・パソコンでイラストを描くならMacの方がいいの?
ちなみにイラストを描くとなるとMacという選択肢もありますが、それなりの性能のMacを買おうとすると、やけに値段が高くなってしまうのがネックですね^^;
慣れてしまえば、別にウィンドウズでも何ら問題は感じませんので、どうしてもMacじゃなければ嫌とかでなければ、Windowsパソコンで何ら問題ないです。
プロのイラストレーターはMacを使っている人も多いですが、Windowsを使っているプロも多いです。
・本格的に行くなら液タブがオススメ
「本格的にデジ絵を描きたい」
「描きやすさにこだわりたい」
そんな方におすすめなのは、「液晶タブレット(液タブ)」ですね。
液晶タブレットをパソコンにつないで、液晶画面にそのまま付属のペンで絵を描くことができます。
(※ノートパソコンの画面に描くわけではなく、液晶タブレットの画面に描きます)
液晶タブレットには、当然解像度があります。フルHD以上の画質のものがオススメです。
値段は高めですが、ワコムの液晶タブレットは定番として知られています。
ワコムの液タブは、価格が高めなのがネックです。
ただ、プロはワコムを使っている人が多いので、本気の方にはワコム製の液タブがおすすめです。
先日、とあるアニメーション制作スタジオの制作環境を少し見せていただく機会があったのですが、ワコム製の大きな液タブがたくさん並んでいましたよ。
▼一応、上記のWacom Cintiq 16をYouTubeのサブチャンネルでレビューしましたので、興味がありましたらご覧ください。
他には、中華メーカーのXPPenやHUION(フイオン)から、ワコムよりも安い液晶タブレットが出ています。
HUION 液タブ Kamvas 16(2021)15.6インチ

個人的にはワコムがおすすめですが、HUIONなどの液タブはワコムよりも安いので、予算を抑えたいならHUIONなどを選んでもいいかと思います。
ただ、「ノートパソコンを買って、さらに液晶タブレットも買う」となると結構お金がかかりますから、予算的にキビシイという方もいらっしゃると思います。
その場合は、最初は通常のペンタブレット(いわゆる板タブ)で始めるのでもいいと思います。
液タブよりもかなり安いですから。

CLIP STUDIO PAINT PRO(クリスタ)の買い切り版なら6,400円(※2025年9月現在の価格)なので、
ひとまず『ペンタブ+クリスタ』で1万5千円くらいで収まります。
※マンガやアニメ作りに向いた「CLIP STUDIO PAINT EX」の方は、26,900円(※2025年9月現在の価格)です。
余裕ができたら液タブを購入すればいいと思います。
・「液タブ」+「スペック高めのパソコン」がオススメな理由
本格的にデジタル・イラストを描くなら、
- 「液タブ」+「スペックが高めのパソコン」
の組み合わせがおすすめです。
なぜかというと、
- 液タブの方が、描き心地がよいのでイラストが描きやすい
- 好きな液タブを選べる(ディスプレイの大きい液タブに買い替えたり、違うメーカーの液タブに買い替えたりもできる。)
- 液タブのペンは、下の画像のように「ペン先(ぺんさき)」がたくさん付いてきて、好みのペン先を選んで描けるモデルも多い
- スペックの高いパソコンなら、処理が早くて快適
- スペックが高ければ、イラスト制作以外のクリエイティブな用途にも使える
- パソコンまたは液タブのどちらか片方だけが調子が悪くなった時に、片方だけを買い換えることができる

といったメリットがあるからです。
※ただし、「液タブを使うときだけ出してきて、その都度セッティングする」みたいな使い方だと、セッティングが面倒になり、結局使わなくなってしまうリスクがあります。
ですから「パソコン+液タブ」の組み合わせは、液タブを作業スペースに出しっぱなしにしておいても大丈夫な方に向いています。
個人的には、「液タブは、たまに使うだけ」という方には、液タブを導入するより、上記でご紹介しているIdeaPad 5i 2-in-1、dynabook VZなど、アクティブペン対応のノートパソコンの方が使い勝手がよいと思います。
ペン対応ノートパソコンのデメリット
ペン対応ノートパソコンでイラストを描くデメリットについて考えてみます。
画面にペンで書くことができるといっても、イラストを描くことを想定していないのでは?と思えてしまうような、精度が微妙なノートパソコンもあります。
そういった製品の場合、画面にペンでイラストを描こうとしても、ペン先で触れたところと画面上に描かれる場所で、微妙にズレを感じることがあります。

ペン先で触れたところと、微妙なズレを感じるとストレスになります。これが一番イヤなところで、危険なポイントです。
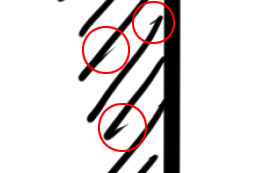
↑こんな感じで、実際にペンで触れたところと描き始めがズレてしまい、「ハネ線」のようなものが出てしまいやすい製品もあります。
これだと、本気でイラストを描くのには向いていません。
あとは、ディスプレイに直接ペンで描けるノートパソコンは、現状だと、ディスプレイがツルツルしているものも多いです。
ツルツルしているディスプレイだと、ガラスの上に描いてるような感覚で、グリップが効きにくいです(実際にゴリラガラスなどが使われていたりします)。
ツルツルしているのが好きな人にはいいかもしれませんが、苦手な人もいるでしょう。
とういわけで、コストを無視すれば、液タブ使用が一番おすすめです。
何しろ、液タブはデジタルイラストを描くために特化している製品ですし、プロも使っているわけですからね。
・Photoshopって画面にタッチした強弱を活かした絵が描ける?
Photoshopを使おうか考えている方が気になるのが、
「Photoshopで、タッチパネルにタッチした強弱をいかして絵を描くことができるのか?」
ということです。
Adobeによると、Wacom製のタブレットでは、筆圧検知に対応しているようです。
アドビでは、Wacom 以外のサードパーティ製タブレットに対してテストおよび公式サポートを行っていません。
ちなみに、Photoshop CS6など古いバージョンは、筆圧検知には対応していません。
というわけで、イラストを描くためのノートパソコンの選び方でした。
趣味で絵を書いている人はもとより、イラストレーターを目指している方や、美大の大学生の方、デザイン系の専門学校を目指している方などに、参考にしていただければと思います。
ノートパソコンでも素晴らしいイラストを描くことはできますので、ぜひ素晴らしい作品を生み出してください。
・パソコンでイラストを描く時に役立つおまけ知識
ちなみに、これからフォトショップやイラストレーターを覚えようという方は、タブレットを使うときに、キーボード操作でのショートカット・キーを覚えると便利に使えるようになりますよ。
ショートカットキーというのは、例えばよくあるのは[Ctrl]+[C]でコピーとか、[Ctrl]+[A]とか、そういうやつですね。
それぞれのアプリケーションに、独自のショートカットキーがあるので、それらを体に染みこむまで覚えてしまうと、作業スピードがかなりアップします。
というのは、片手にペンタブを持っていると、ノートパソコンのキーボードを両手で操作できませんから、両手でキーボードを打つ状態と比べると、ちょっと勝手が違うわけです。
そんなときに、フォトショップやイラストレーターのよく使うショートカット・キーを覚えておくと、作業効率が上がりますよ。
もちろんフォトショップ以外にも、CLIP STUDIO PAINTなどのソフトにもそれぞれショートカット・キーがありますので、活用すれば作業効率が上がります。
ポイントとしては、Windowsキーボードの場合、左手の小指をコントロールキー(Ctrl)を押す役割を持たせてショートカットキーを使うと、やりやすいことが多いです(右手でペンを持つ場合)。
コントロールキーに置いた小指を軸にして、ショートカットキーを操作するイメージです。
ただ、ショートカットによっては、片手では操作が厳しい場合もあります。
例えば、印刷する操作の[Ctrl]+[P]などは、左手だけではかなりのストレッチが必要になるので無理があります。
そういった場合は、両手を使うか、ペンタブをマウス代わりにしてメニューバーの印刷のところを押す、などの操作をする必要がでてきます。
というわけで、ノートパソコンを購入してイラストを描く際は、ぜひショートカットキーも活用してみてください。