Surface Book 3の実機レビュー!性能高くペンも描きやすいクリエイター向けSurface!

「マイクロソフト Surface Book 3」の実機レビューです。
「13.5インチモデル」と「15インチモデル」の両モデルを交えてレビューをお届けします。

最初に、レビューしてわかった「おすすめポイント・特徴」と「注意点など」をあげていきます。
ここだけご覧いただくだけでも、ポイントや注意点をチェックしていただけますよ。
- 複数のモードで使える
- キーボードを取り外してタブレットとしても使える
- アクティブペンに対応!図やイラストを描ける
- NVIDIA GeForce搭載モデルもあり
- 13.5型と15型の2モデルあり
■おすすめポイント・特徴




- キーボードを取り外した場合、NVIDIA GeForceの恩恵は受けられない
- Surfaceペンは別売り
- グレア(光沢)液晶なので、好みが分かれる
■注意点など

▲NVIDIA GeForceは、キーボード部に搭載(NVIDIA GeForce搭載モデルの場合)。


▲グレア(光沢)液晶なので鮮やかですが、写り込みはしやすいです
- メーカーページの写真は英語キーボードですが、出荷製品は日本語キーボードのモデルです。
- Office Home and Business 2019付き
■その他、ひとこと
>> マイクロソフト Surface Book 3を公式サイトで見てみる <<
▶ マイクロソフト Surface Book 3を公式サイトで見てみる
■13.5インチモデルのスペック
| OS | Windows 10 Home |
|---|---|
| ディスプレイ | 13.5型 タッチ対応、PixelSenseディスプレイ(解像度3000×2000)、縦横比3:2 |
| CPU | インテル Core i5 1035G7 / i7-1065G7 |
| メモリ | 8GB / 16GB / 32GB |
| ストレージ | 256GB / 512GB / 1TB |
| グラフィックス | Core i5モデル:インテル Iris Plus Core i7モデル:NVIDIA GeForce GTX 1650 Max-Q Design(4GB) |
| サイズ | 約312×232×15(最薄部)-23(最厚部)mm ※Core i5モデルは、最薄部13mm |
| 重量 | 約1,534~1,642g |
| その他 | Office Home and Business 2019付き |
※2020年8月6日時点のスペックです。今後変更になる可能性があります。
■15インチモデルのスペック
| OS | Windows 10 Home |
|---|---|
| ディスプレイ | 15型 タッチ対応、PixelSenseディスプレイ(解像度3240×2160)、縦横比3:2 |
| CPU | インテル Core i7-1065G7 |
| メモリ | 16GB / 32GB |
| ストレージ | 256GB / 512GB / 1TB |
| グラフィックス | NVIDIA GeForce GTX 1660 Max-Q Design(6GB) |
| サイズ | 約343×251×15(最薄部)-23(最厚部)mm |
| 重量 | 約1,905g |
| その他 | Office Home and Business 2019付き |
※2020年8月6日時点のスペックです。今後変更になる可能性があります。
■今回のレビュー機のスペック
- 13.5インチモデル「Core i7 -1065G7、メモリ16GB、256GB SSD、GeForce GTX 1650 Max-Q Design」
- 15インチモデル「Core i7 -1065G7、メモリ32GB、512GB SSD、GeForce GTX 1660 Max-Q Design」
なお、レビュー機は、13.5インチモデルが私の購入品。15インチモデルは、日本マイクロソフトより、商品を貸し出していただき、本レビューを執筆しています。
目次
―― 使いやすさのチェック ――
▶「マイクロソフト Surface Book 3」の4つのモード
「マイクロソフト Surface Book 3」は、4つのモードに切り替えて使えます。
シーンに合わせて使うと、より便利にSurface Book 3を使えます。
スタンダードなノートパソコンとして

Surface Book 3は、キーボードの取り外しが可能ではありますが、ヒンジ部がしっかりしており、ノートパソコン形態でも安定感があります。
画面が見える側に折りたたんでタブレット風に
画面が見える側に折りたたんで使うこともできます。

前モデルではスタジオモードと呼ばれていました。
このモードにするには、一度ディスプレイを取り外し、横に180度回転させてキーボードへ取り付けする必要があります。
Surfaceペンで絵を描いたりするのに便利なモードです。
ディスプレイを前面に
ディスプレイが手前にくるようにすることもできます。

2in1ノートだと、スタンドモードと呼ばれたりするモードです(前モデルSurface Book 2では、ビューモードと呼ばれていました)。
Surfaceペンを使うときに、ディスプレイにゆるく角度をつけるのにも、このモードが重宝します。
キーボードを外してタブレットとして
キーボード部分は取り外しが可能なので、タブレットとしても使えます。

なお、タブレット側にはUSB端子がないので、タブレットのみではUSBは使えません。
また、NVIDIA GeForce搭載モデルについては、キーボード側にNVIDIA GeForceが内蔵されているので、タブレットのみだとNVIDIA GeForceの恩恵は受けられません。
ちなみに、キーボードはBluetooth接続ではないので、取り外すとキーボードでの操作はできなくなります。
タブレットとキーボードのドッキングは、磁石で誘導されるので、スムーズにドッキングしやすく設計されています。
▶Surfaceペンでイラストも描ける
Surface Book 3は、Surfaceペンに対応しているので、ペンでイラストを描いたりもできます。

※Surfaceペンは別売りです。

▲Surfaceペン
ペンの精度も高く、ズレも気にならず、グリップもほどよく利いて描きやすいです。
CLIP STUDIO PAINTでの描き心地チェック
CLIP STUDIO PAINT(クリスタ)での描き心地をチェックしてみました。
ズレも気にならず描きやすかったです。

画面はツルツルしているのですが、ペンのグリップはわりと利きやすいです。
4096段階の筆圧検知のペンなので、描いた強さで「強弱」も付けられます。
ツール類のウィンドウがある分、描ける範囲が狭くなりますから、なるべく広々とイラストを描きたい場合は、15インチモデルを選ぶといいかもしれません。
とは言っても、13.5インチモデルでも、ディスプレイサイズはまずまずの広さはあると感じました。
▶キーボード
上の画像は13.5インチモデルですが、15インチモデルも、キーボード周りのスペースが広いだけで、キーボード自体は同じです。
ストローク幅(キーが沈み込む距離)は、深くはないですが、浅くもなく、ノートパソコンとしてはまずまずあります。
「BackSpaceキー」と「矢印キーの上下」が小さいのは残念ですが、それ以外はおおむねバランスよいキー配列になっていると思います。
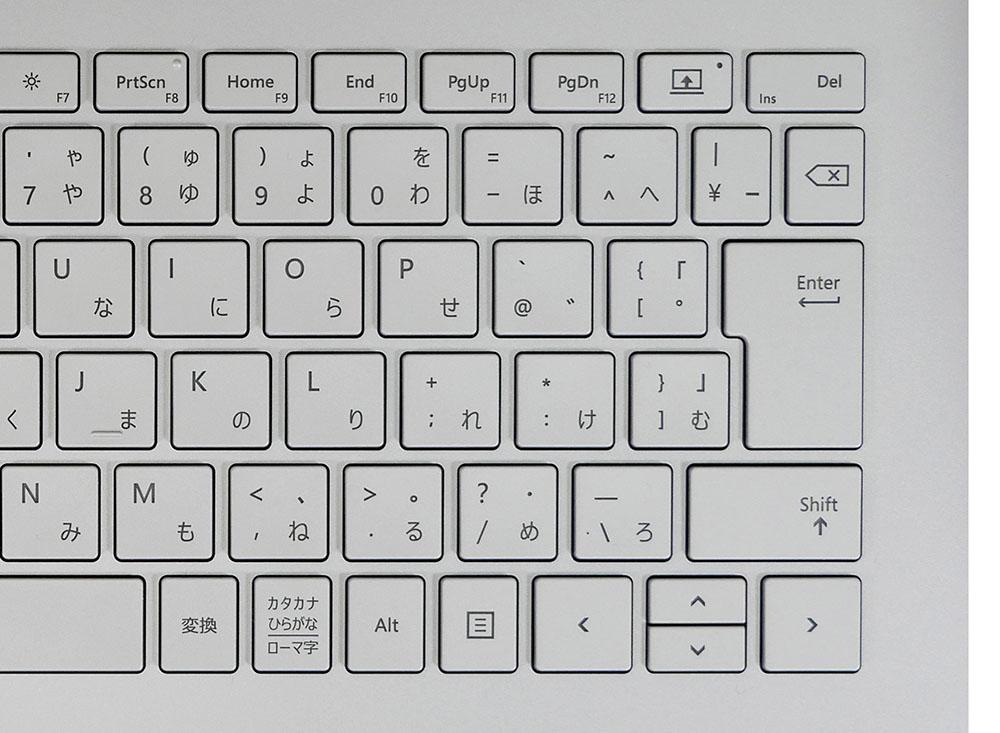
右上(Delキーの左側)に取り外しボタンがありますが、長押ししなければ反応しないので、ミスタイプで押してしまっても、とくに問題はありません。
▼キートップ(キーの表面)はゆるやかな球面になっていて、タイピングしやすくなっています。

▲キートップに光をあてて凹みのラインを出したところ
デスクトップPC用キーボードと比べると、若干コンパクトかな?程度。

▲デスクトップPC用キーボードと比較したところ
▼パームレストは十分な広さ。


キーボードバックライトを搭載
キーボードのバックライトは、F1キーでオン・オフができます。明るさは3段階で調整可能。

タッチパッド
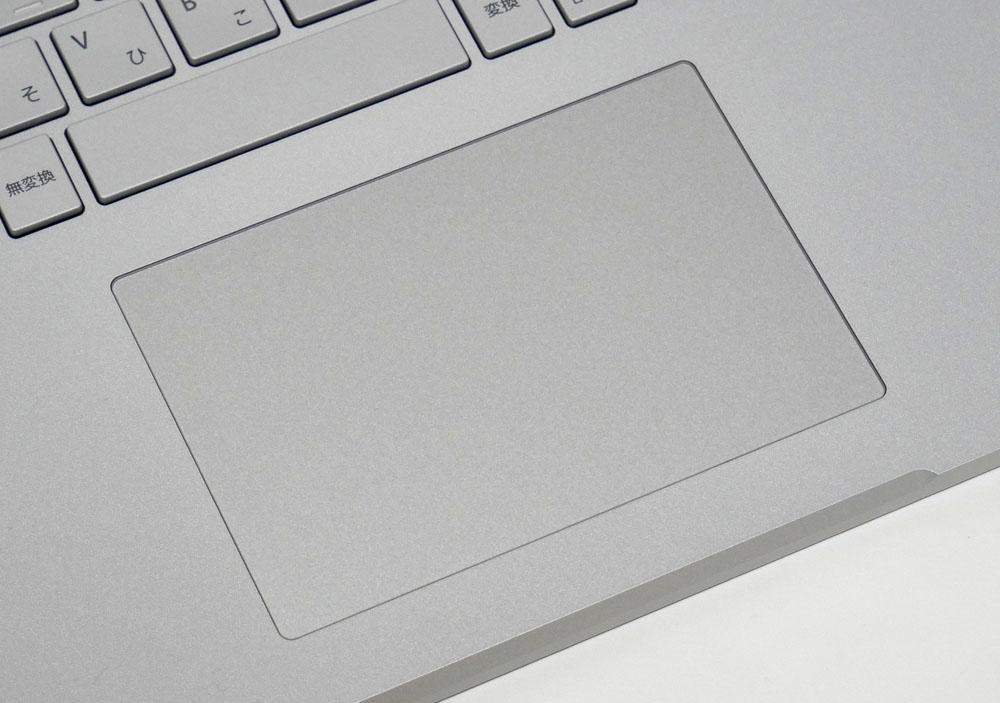
タッチパッドを押したときのカチカチ音は、やや大きめです。
▶スピーカー
ディスプレイの左右にスピーカーが搭載されています。

このサイズのスピーカーなので、低音に迫力はありません。
しかし、高音の抜けはよく、左右にスピーカーがついているので音の広がりも感じられ、バランスのよい音でした。
キーボード部分にはスピーカーは付いていないので、タブレットのみでも同じサウンドが楽しめます。
▶ディスプレイ
タッチ対応ディスプレイです。
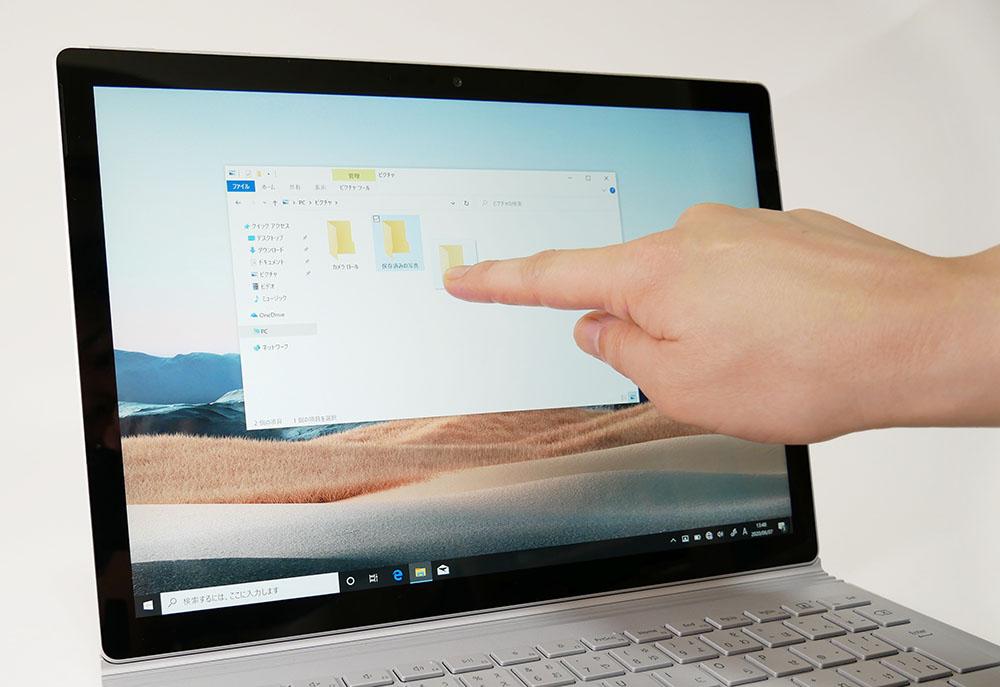
アスペクト比(縦横比)が3:2なので、一般的な16:9のディスプレイと比べると縦幅の比率が少し大きいです。
それゆえ、一般的なディスプレイのノートパソコンと比べると、より縦に広くディスプレイを使えます※。
※ディスプレイの横幅が同程度の場合
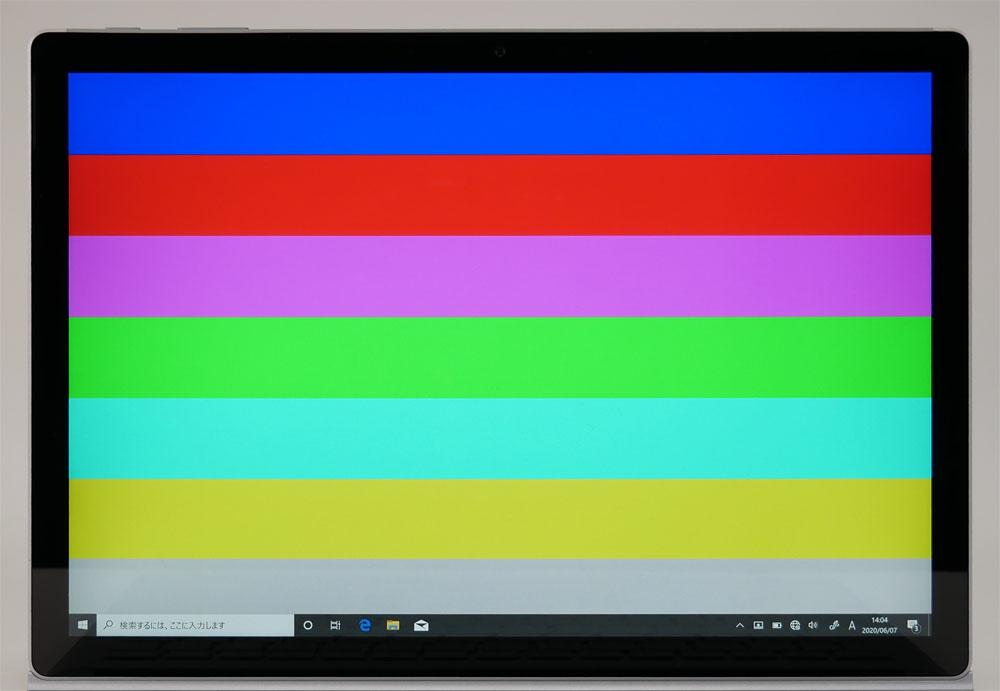


角度をつけても若干暗くなる程度で、白飛びして見えづらくなったりはしませんでした。
高品質な液晶を搭載しているのがうかがえます。
なお、ディスプレイのリフレッシュレートは60Hzです。
色域
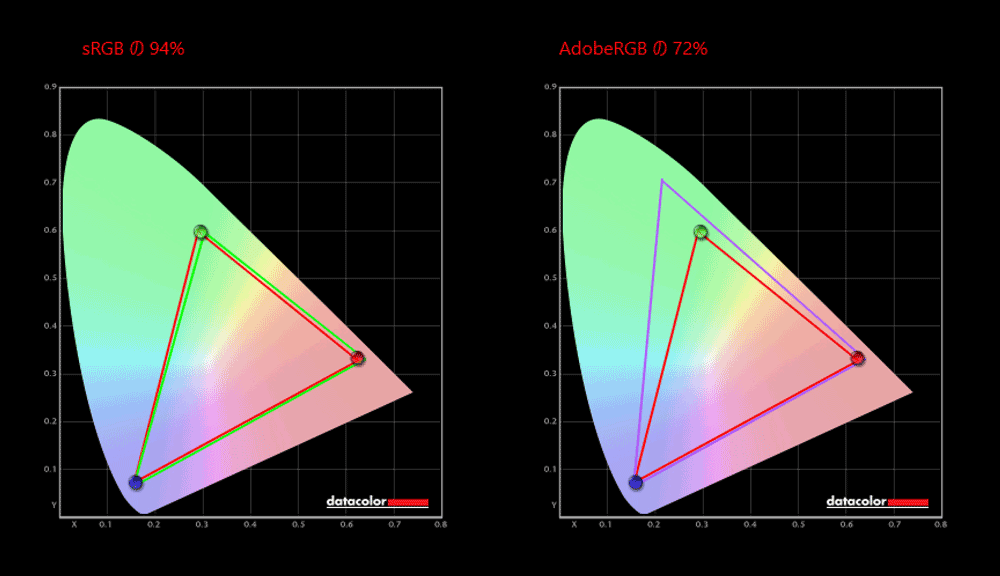
■カバー率
| sRGB | 94% |
|---|---|
| Adobe RGB | 72% |
※あくまで当方で測定した数値ですので、環境や測定機器によって違いが生じる可能性はあります。
なかなかの広さの色域をカバーしています。
グレア(光沢)液晶なので写り込みはしやすい
マイクロソフト Surface Book 3のディスプレイは、鮮やかで綺麗ではありますが、グレア(光沢)液晶なので写り込みしやすいです。

WordやExcelなど背景が白いアプリケーションを使うときは、あまり気にならないと思いますが、
背景がダークカラーのアプリケーションを使うときは、写り込みが気になることもあるかもしれません。
▶バッテリー駆動時間
「バッテリー側」と「キーボード側」それぞれにバッテリーが搭載されているようです。

以下ではキーボード接続時のバッテリー駆動時間をのせています。
■13.5インチモデル
| メーカー公表値 | 最大15.5時間 |
|---|---|
| ネット閲覧とテキスト打ちに使用 (負荷:軽) |
9時間29分 |
| PCMark 8 WORK (負荷:中) |
6時間47分 ※バッテリー残量が20%を切るまでの時間 |
| 30分で充電できたバッテリー量 | 約24% |
■15インチモデル
| メーカー公表値 | 最大17.5時間 |
|---|---|
| ネット閲覧とテキスト打ちに使用 (負荷:軽) |
7時間9分 |
| PCMark 8 WORK (負荷:中) |
6時間20分 ※バッテリー残量が20%を切るまでの時間 |
| 30分で充電できたバッテリー量 | 約27% |
※いずれもディスプレイの明るさ:80%で測定しています。ディスプレイをもっと暗くすれば、バッテリー駆動時間は伸びます。
▶静音性
負荷がかかったときに、どれくらいうるさくなるのか試してみました。
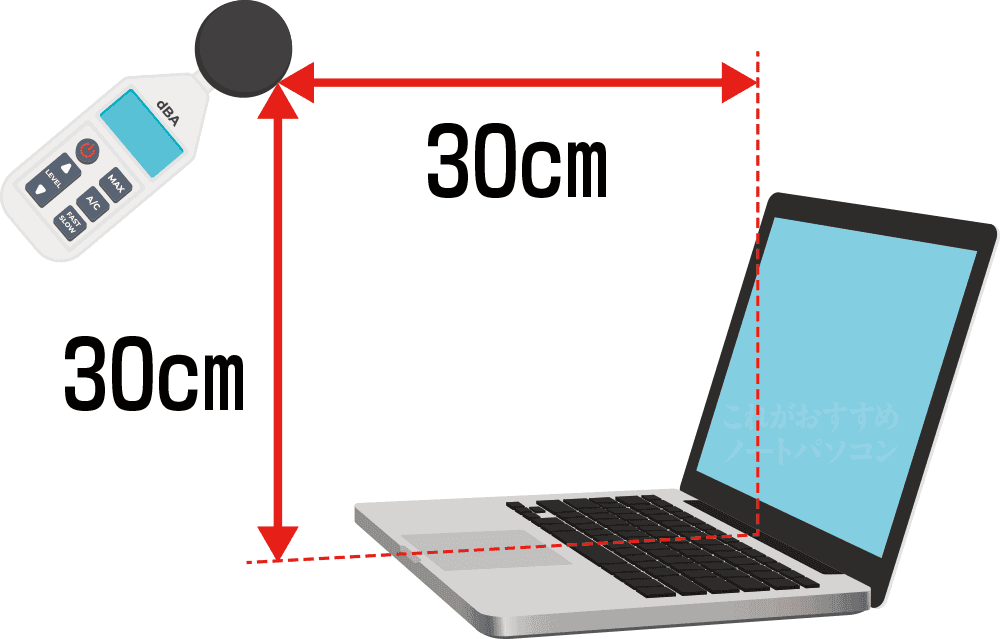
使用時の耳の位置などを考慮し、ヒンジ部より高さ30cm×奥行き30cmの距離から測定。
■13.5インチモデル
| アイドル時 | ほぼ無音 ※耳を近づけても動作音がほぼ聞こえない |
|---|---|
| ベンチマークテスト時 | 最大44db前後 |
■15インチモデル
| アイドル時 | ほぼ無音 ※耳を近づけても動作音がほぼ聞こえない |
|---|---|
| ベンチマークテスト時 | 最大47db前後 |
アイドル時はほぼ無音です。
図書館など静かな場所で大きなファン音がなった場合、多少気になるかもしれませんが、
大きな負荷がかかる作業をしていなければ、ファン音が気になるケースはあまりないと思われます。
■騒音(デシベル数)の目安
| かなりうるさい | 70db | 騒々しい事務所の中 |
|---|---|---|
| うるさい | 60db | 走行中の自動車内、普通の会話 |
| 普通 | 50db | 静かな事務所 |
| 静か | 40db | 閑静な住宅街、図書館 |
| とても静か | 30db | 深夜の郊外 |
| ほとんど聞こえない | 20db | 雪のふる音 |
※表はあくまで目安です。
▶サイズ

▲13.5インチ(左)と15インチ(右)

▲13.5インチモデルとA4用紙とのサイズ比較

▲15インチモデルとA4用紙とのサイズ比較
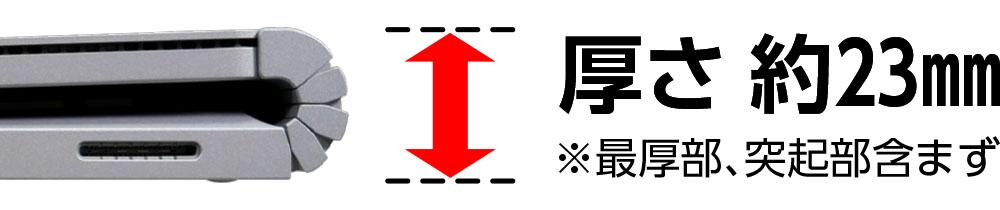
| A4サイズ | 297×210mm |
|---|---|
| 13.5インチモデル | 約312 × 232mm(× 厚さ15(最薄部)-23mm(最厚部)) |
| 15インチモデル | 約343 × 251mm(× 厚さ15(最薄部)-23mm(最厚部)) |
13.5インチモデルの幅×奥行きは、A4サイズより少し大きいですが、標準的な大きさのビジネスバッグにも入りました。

▲13.5インチモデルをビジネスバッグに入れたところ

▲13.5インチモデルを持ったところ
▼一方、15インチモデルは、標準的な大きさのビジネスバッグにギリギリ入るくらいで、余裕がありません。

▲15インチモデルをビジネスバッグに入れたところ
▶重さの実測
13.5インチモデル

| 本体+キーボード | 約1640g |
|---|---|
| 本体(キーボードなし) | 約714g |
| ACアダプター+電源ケーブル | 約390g |
13.5型のノートパソコンとしては、軽量ではないです。
15インチモデル

| 本体+キーボード | 約1909g |
|---|---|
| 本体(キーボードなし) | 約817g |
| ACアダプター+電源ケーブル | 約464g |
▶インターフェイスなど
■右側面

① 3.5mmヘッドホンジャック
② USB 3.1 Gen 2 Type-C (USB Power Delivery対応)
③ Surface Connect ポート
■左側面

① USB 3.1 Gen 2
② USB 3.1 Gen 2
③ フルサイズSDXCカードリーダー
■上側面
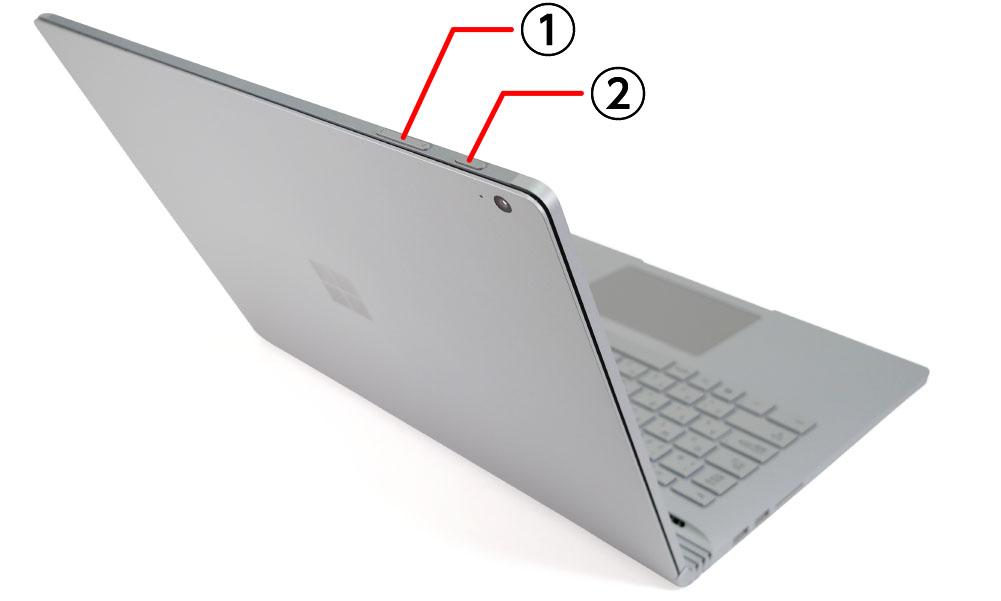
① 音量ボタン
② 電源ボタン
インターフェイスは多くはないです。
ちなみに、USB Type-C端子に外付けモニターを接続して、デュアルディスプレイにできました。
モバイルバッテリーからの充電

13.5インチモデルと15インチモデル、いずれもUSB Type-C端子からSurface Book 3側へ充電できました。
※ちなみに、今回は45W出力のモバイルバッテリーから充電しましたが、どのくらいの出力のモバイルバッテリーから充電できるのかは未確認です。
⇒ マイクロソフト「Surface Book 3」を公式サイトで見てみる
―― 処理性能のチェック ――
▶CPU性能
今回のレビュー機のCPUは「インテル Core i7-1065G7 プロセッサー(1.3-1.5GHz)」です。
ちなみに、13.5インチモデルには、Core i5-1035G7搭載モデルもあります。
15インチモデルは、すべてCore i7-1065G7搭載です。
CPUMark
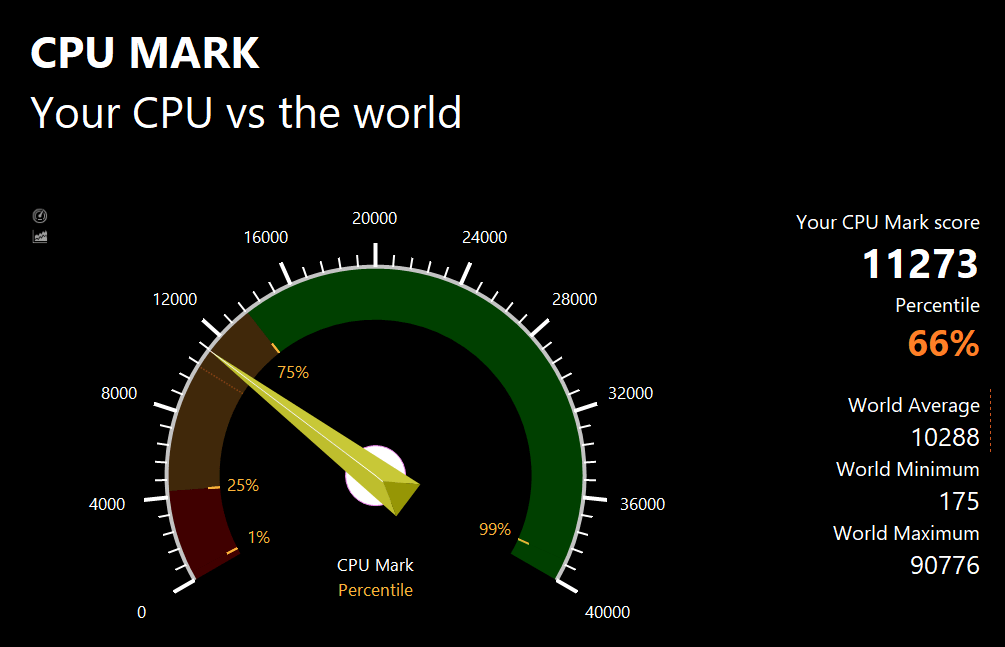
PassMarkでの同CPUの平均値9002※よりも高い数値なので、CPUのパフォーマンスはしっかり出ています。
※2020年6月25日現在の平均値
CINEBENCH R20
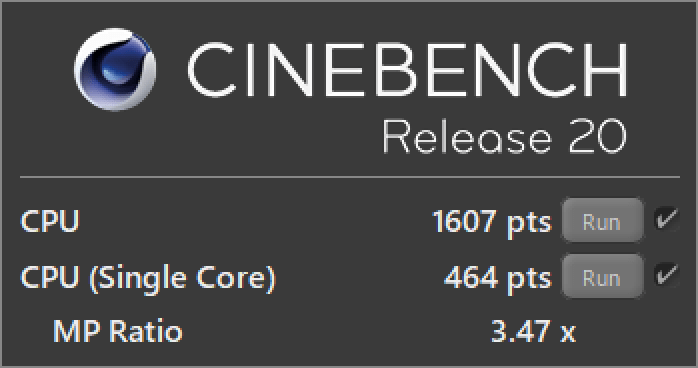
| マルチコア | 1607 |
|---|---|
| シングルコア | 464 |
ビジネス用途はもちろん、クリエイティブな用途にも使えるCPU性能です。
▶SSDのデータ転送速度
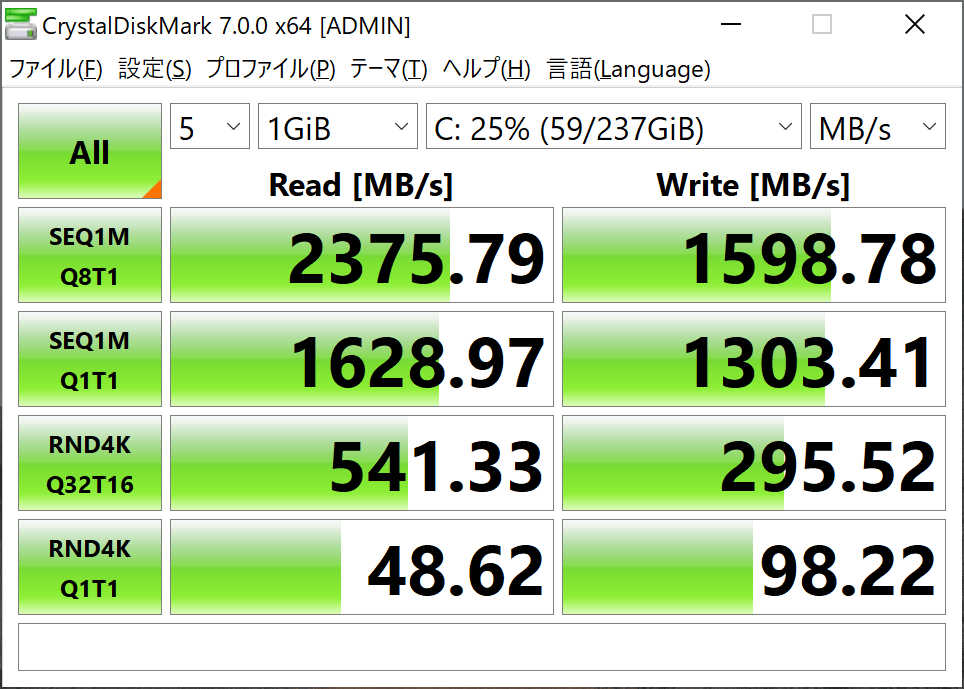
PCIe3.0×4のSSDとしては、もう少しスピードが出てもいい気がしますが、
それでもノートパソコン全体で考えるとデータ転送速度自体は高速です。
SSD情報
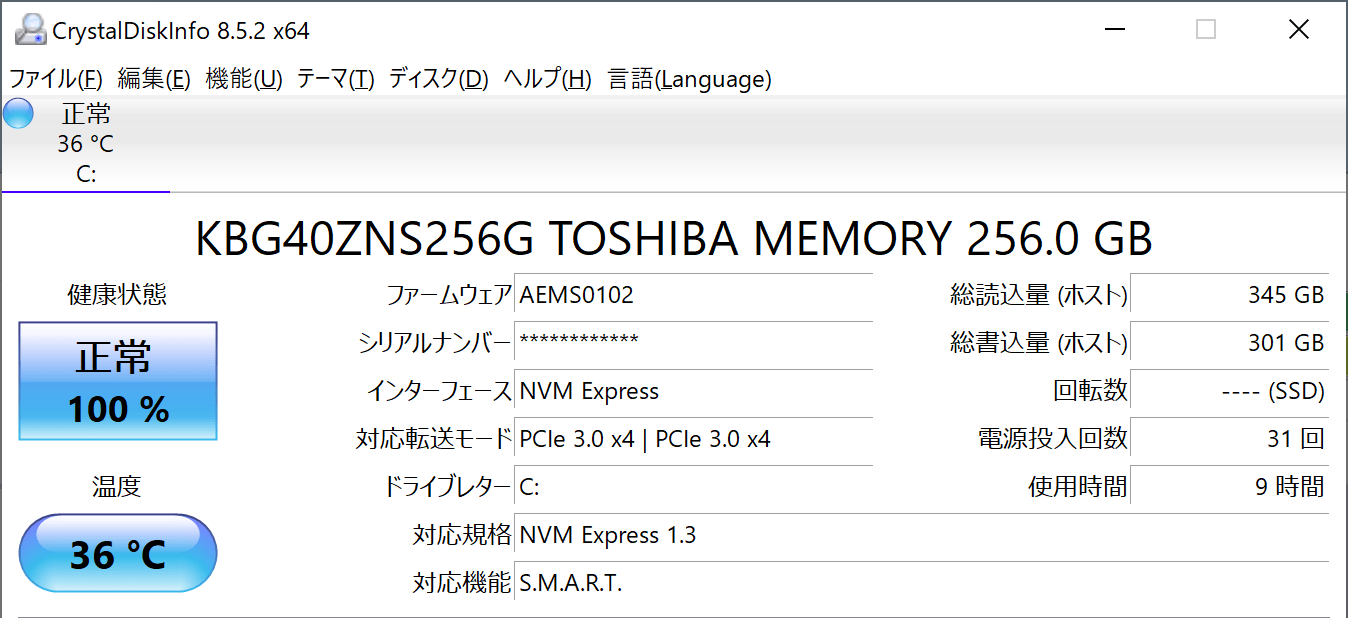
東芝メモリ製のSSDでした。
※同じ型番のノートパソコンでも、上記とは異なるメーカーのSSDが搭載されている可能性もあります。
▶グラフィックス性能
■レビュー機のグラフィックス
| 13.5インチモデル | GeForce GTX 1650 Max-Q Design |
|---|---|
| 15インチモデル | GeForce GTX 1660 Max-Q Design |
※13.5インチモデルは、他にインテル Iris Plus グラフィックスのモデルもあります。
動画エンコード時間の比較
■5分の4K動画をフルHDに書き出す時間
| 13.5インチモデル | 9分56秒 |
|---|---|
| 15インチモデル | 8分26秒 |
動画変換ソフト「HandBrake」を使用。
3DMarkのスコア
■13.5インチモデル
| Fire Strike | 6889 |
|---|---|
| Time Spy | 3117 |
■15インチモデル
| Fire Strike | 11225 |
|---|---|
| Time Spy | 5002 |
ドラゴンクエストX ベンチマーク
■13.5インチモデル
| 標準品質(1920×1080) | 8984 とても快適 |
|---|---|
| 最高品質(1920×1080) | 8912 とても快適 |
■15インチモデル
| 標準品質(1920×1080) | 9050 とても快適 |
|---|---|
| 最高品質(1920×1080) | 9010 とても快適 |
FF14 漆黒のヴィランズ ベンチマーク
■13.5インチモデル
| 標準品質(1920×1080、ノートPC) | 11542 非常に快適 |
|---|---|
| 高品質(1920×1080、ノートPC) | 10345 非常に快適 |
■15インチモデル
| 標準品質(1920×1080、ノートPC) | 12862 非常に快適 |
|---|---|
| 高品質(1920×1080、ノートPC) | 11392 非常に快適 |
FF15
■13.5インチモデル
| 標準品質(1920×1080) | 4426 普通 |
|---|---|
| 高品質(1920×1080) | 3247 普通 |
■15インチモデル
| 標準品質(1920×1080) | 6952 快適 |
|---|---|
| 高品質(1920×1080) | 5286 やや快適 |
やはりGeForce GTX 1660 Max-Q Design搭載の15インチモデルの方が良好な結果です。
どちらも、FF15など重い部類の3Dゲームでなければ、多くの3Dゲームを遊べるグラフィックス性能がありそうです。
ただし、ディスプレイのリフレッシュレートは60Hzなので、フレームレートを気にされるゲーマーの方には向きません。
⇒ マイクロソフト「Surface Book 3」を公式サイトで見てみる
―― 外観・その他のチェック ――
▶外観
マイクロソフト「Surface Book 3」のボディカラーは「プラチナ」の1色のみです
ボディには、マグネシウム合金が使われており、チープな感じはまったくありません。

ムダを排除したような洗練されたデザインです。

天板には、クロームメッキ加工されたロゴがキラリと光ります。
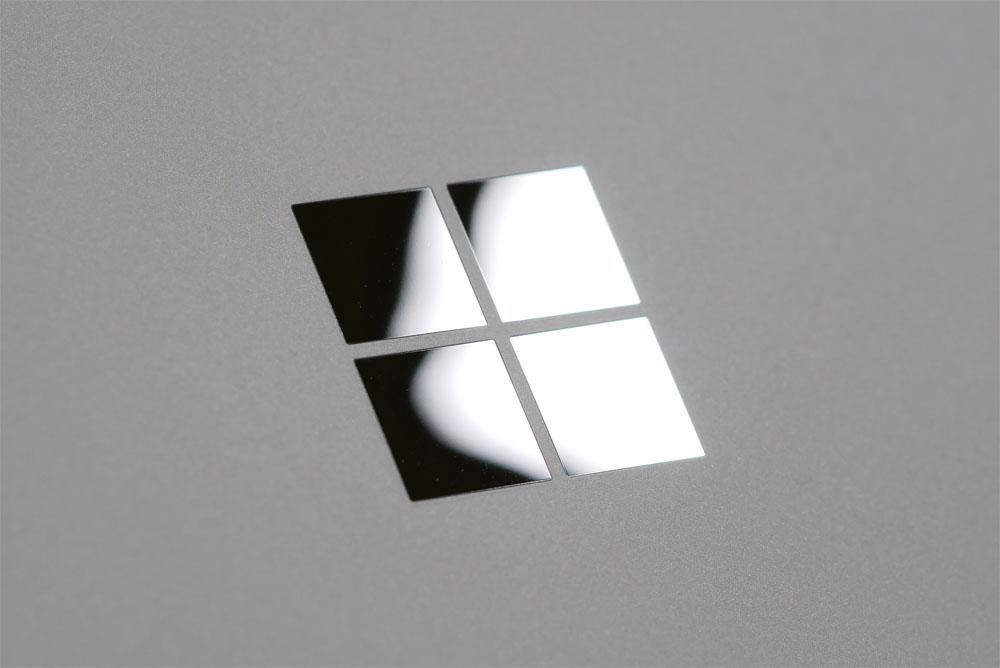

本体底面もシンプルに仕上げられており、排気口が見当たりません。
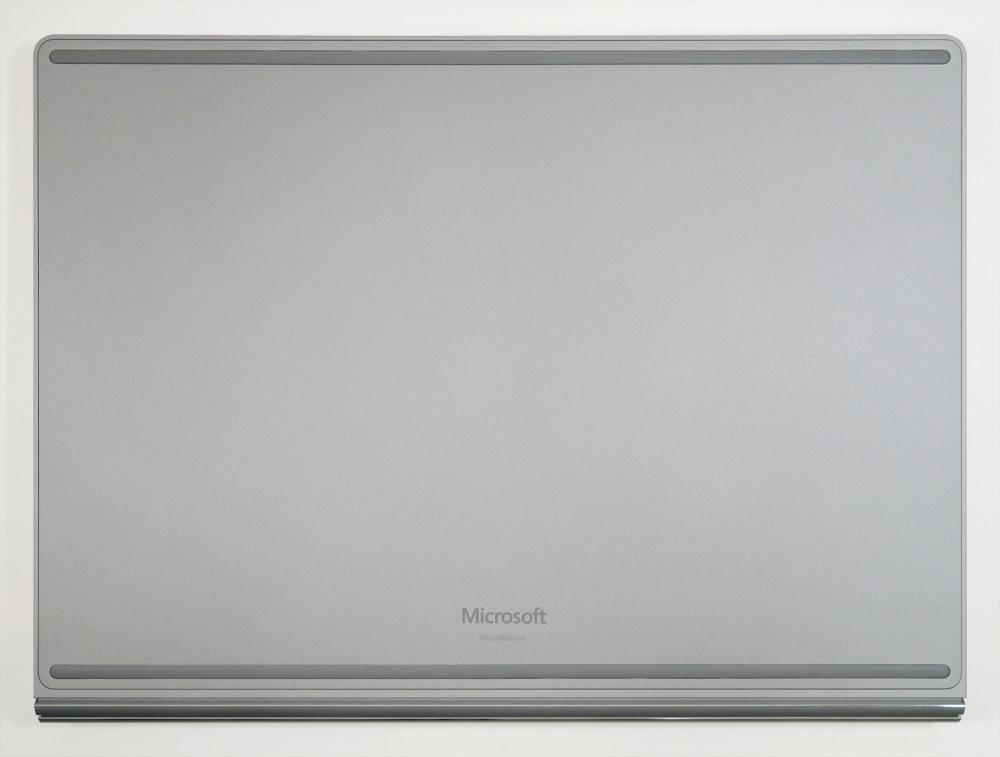
ちなみに、排気口はディスプレイ部の側面や、キーボード面に目立たないように配置されています。
▼ディスプレイを開けるところまで開いてみました。これくらいまで開きます。

▼5.0メガピクセルのWebカメラ(1080p HDビデオ対応)を搭載。Windows Hello(顔認証機能)対応です。
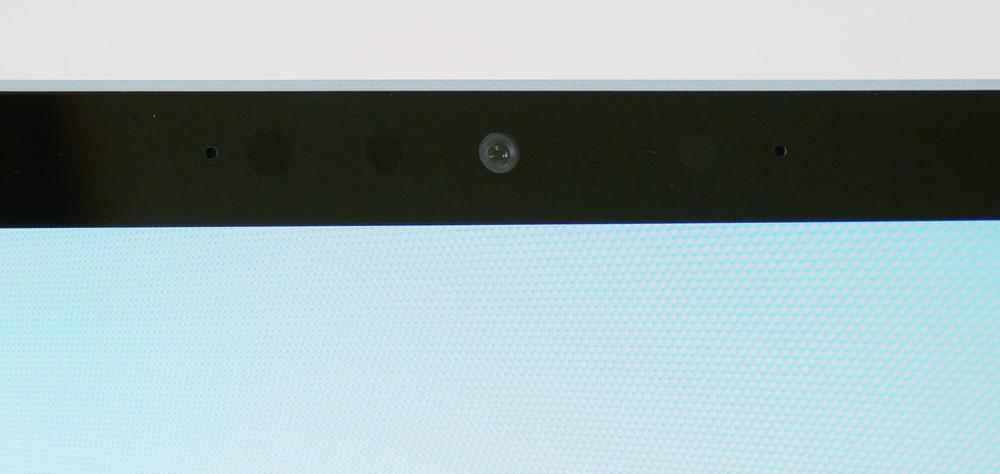
▼アウトカメラ(8.0メガピクセル、1080p HDビデオ対応)も搭載。

▶付属品など
付属品一式です。

- ACアダプター
- 電源ケーブル
- 保証書
- Office Home & Business 2019プロダクトキー
- マニュアル
などが付属。
▶マイクロソフト「Surface Book 3」のレビューまとめ
「マイクロソフト Surface Book 3」のレビューのまとめです。

タブレットとしても、高性能ノートとしても使えるSurfaceです。
Surfaceペンでの描き心地もいいですし、ペンで描きやすい形態にもできます。
価格は安くないですが、グラフィックス性能も高く、ペンも使いやすいので、クリエイターの方にとくにオススメのSurfaceです。
>> マイクロソフト Surface Book 3を公式サイトで見てみる <<
▶ マイクロソフト Surface Book 3を公式サイトで見てみる
>> 目次へ戻る
>> このページの先頭へ戻る
当サイトは、マイクロソフトアフィリエイトプログラムを利用して収入を得ています。
製品については、デメリットも含めて誠実にご紹介するよう心がけています。










